이번 컨텐츠에서는 PPT 잘만드는법을 위한 여러가지 꿀팁을 소개합니다.
PPT 사용하면서 이 기능 몰랐던 분들 굉장히 많을거예요. 예를들면, 내가 제작한 PPT색감이 마음에 안들어서, 모든 슬라이드 색상 한 번에 바꾸고 싶을 때 있으시죠? 그럴 때 3초만에 해결할 수 있는 방법이 있습니다.
이 외에도 알면 PPT 제작 속도 3배는 높일 수 있는 여러가지 내용 준비했으니까요. 이번 포스팅 끝까지 보시고 꿀팁 받아가세요. 그럼 시작합니다.
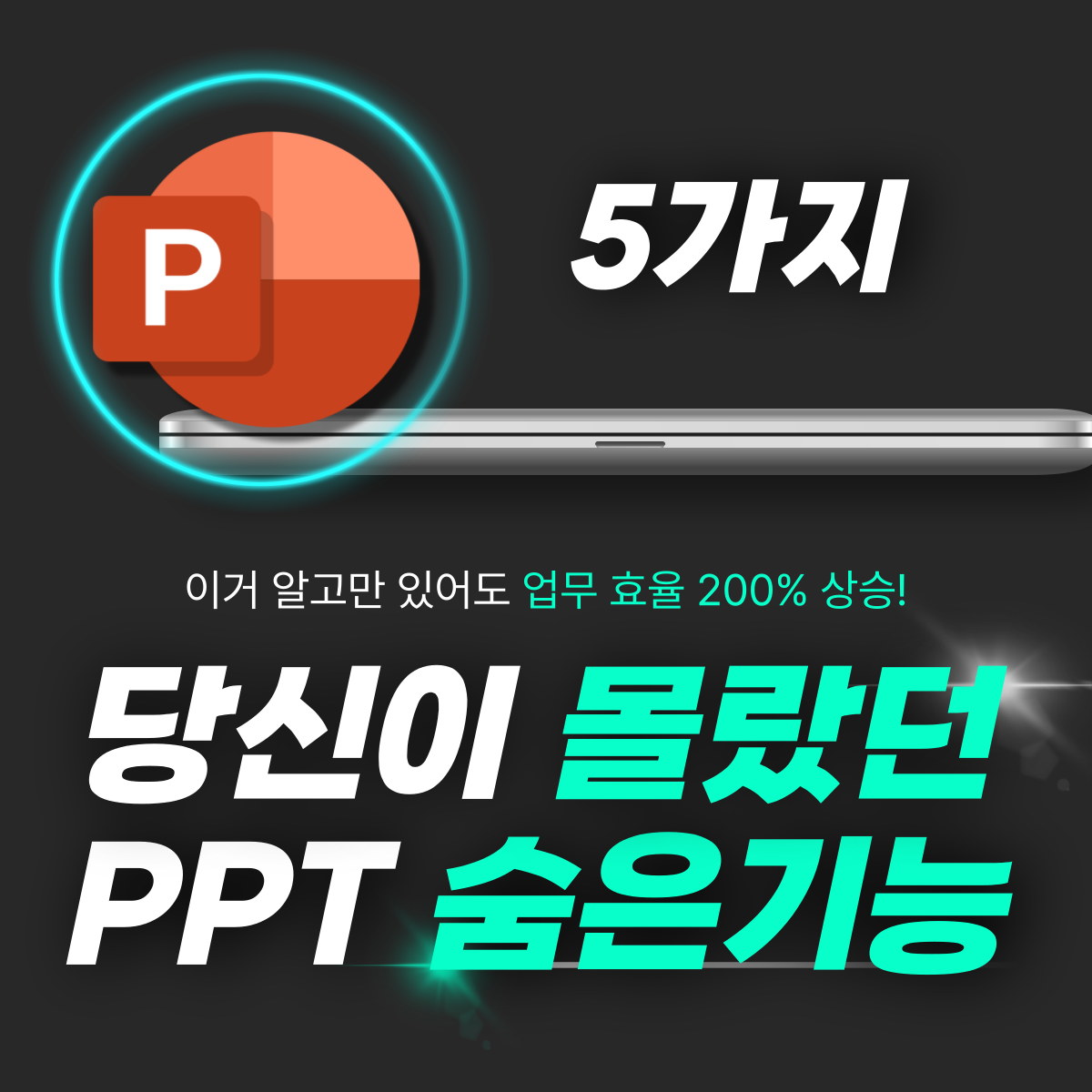
1. PPT 슬라이드 전체 색조합 한번에 바꾸기
먼저 첫 번째 PPT 숨은 기능입니다. 방금 시작 할 때 말씀드린 기능인데요. 전체 슬라이드 색상을 한 번에 바꿀 수 있는 기능입니다. 먼저 제작한 PPT를 열어주시고요. 상단 메뉴에 있는 디자인탭을 눌러주겠습니다.
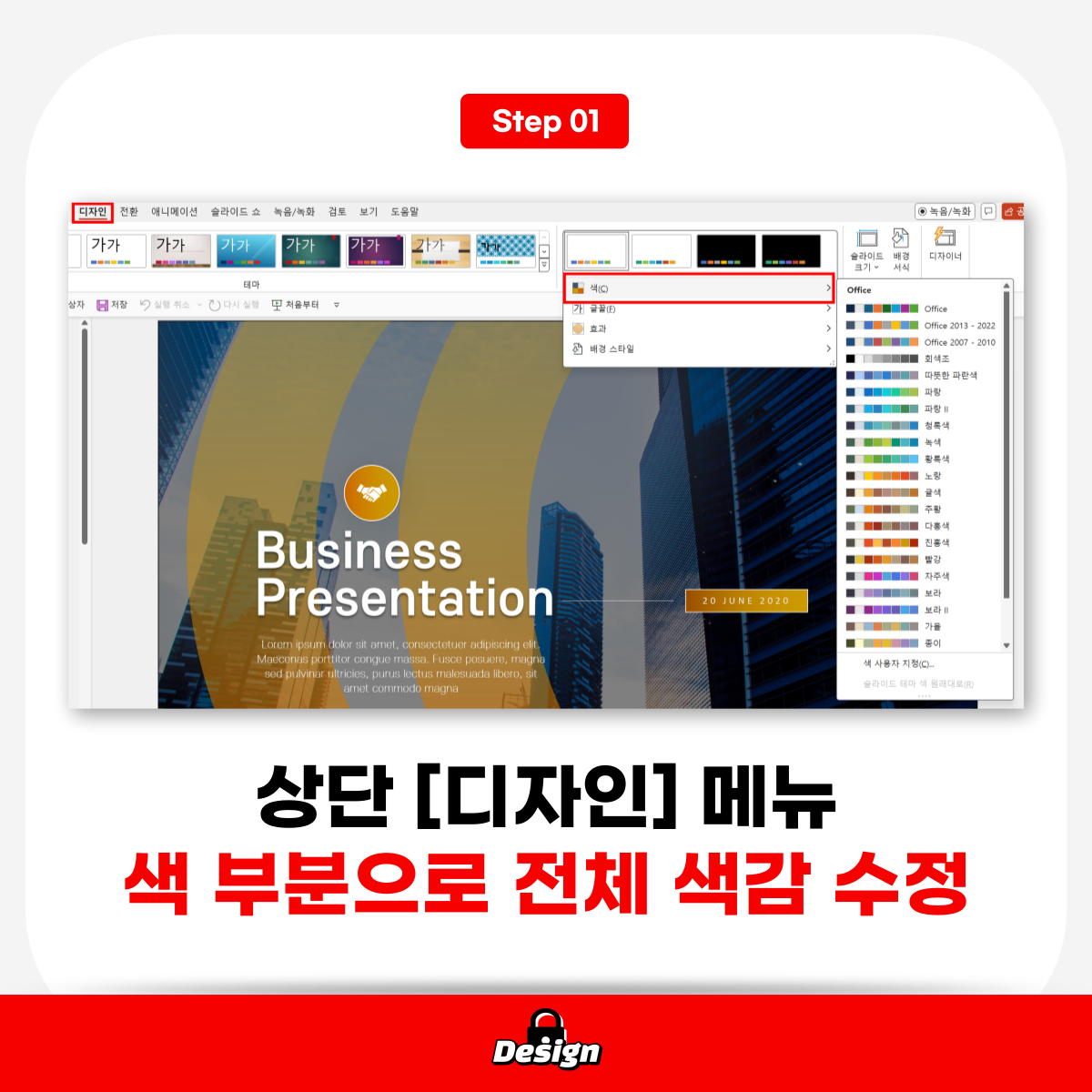
그리고 오른쪽으로 쭉 이동해서 이 부분은 색상 테마를 수정할 수 있는 메뉴인데요. 옆에 있는 화살표를 눌러줍니다.
그리고 색 부분에 들어가보면 여러가지 색상 테마로 구성되어 있는데요. 원하는 색조합으로 선택해주면 전체 슬라이드에 있는 도형, 아이콘 등 개체 색상이 자동으로 바뀝니다.
이렇게 3초만에 간단하게 색 조합을 수정할 수 있죠. 이걸 하나 하나 수정했다면 슬라이드 양에 따라 수십분, 몇 시간씩 걸릴 작업이죠. 이 기능으로 간단하게 해결할 수 있습니다.
2. 글꼴 한번에 바꾸기
두 번째 PPT 숨은 기능은 색조합을 한 번에 바꾸는 방법에 이어서 글꼴 한 번에 바꾸는 방법입니다.
기껏 PPT 다 만들어놨더니, 폰트가 이상하다는 피드백을 받고 수정해야 하는 경우가 있으셨나요? 그럴 때 또 언제 하나하나 수정하고 있습니까? 이거, 시간 쓰지 말고 바로 이 방법 따라해보세요.
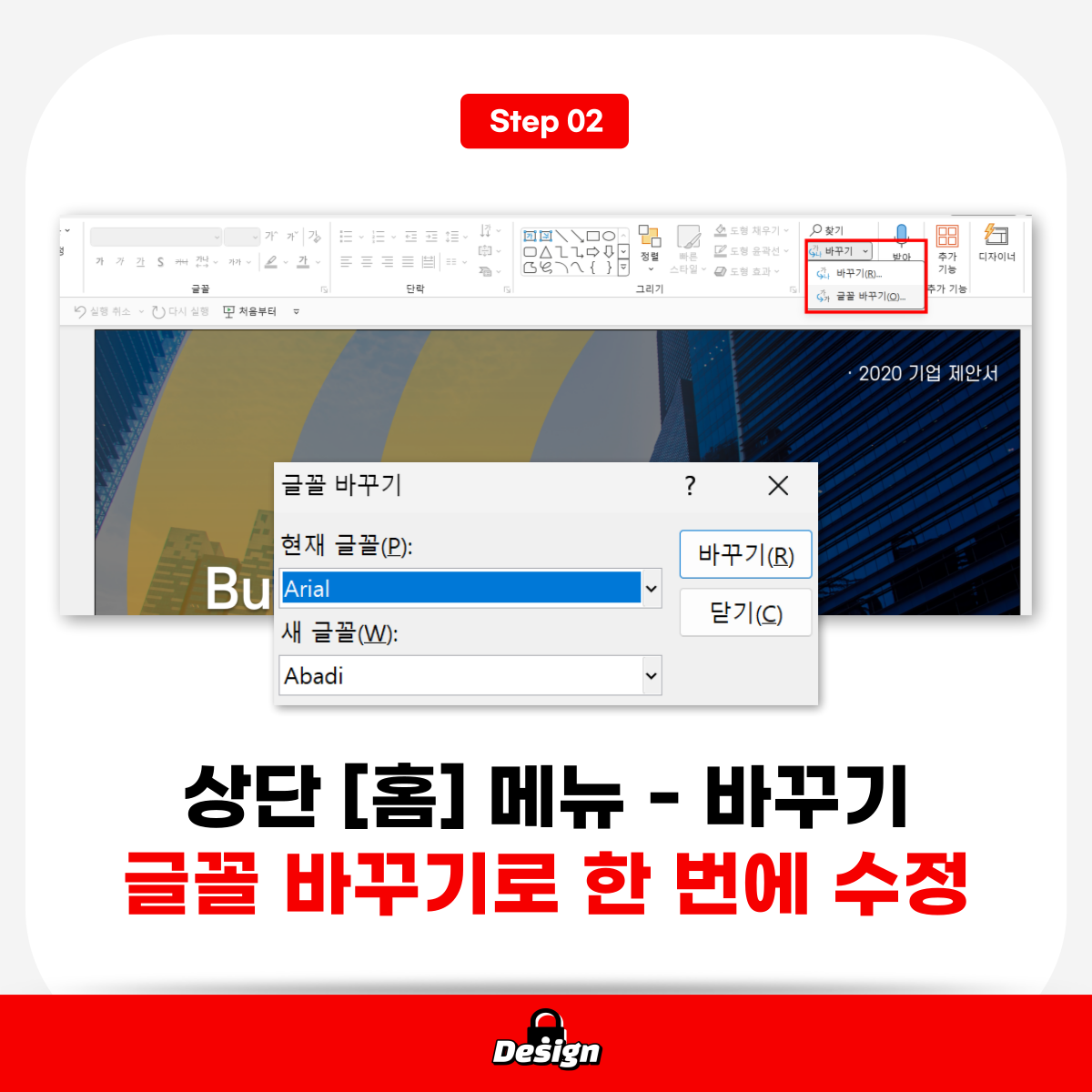
PPT 상단 메뉴에서 홈탭으로 이동합니다. 오른쪽에 보면 바꾸기라는 메뉴가 있는데요. 여기서 화살표를 눌러봅니다. 그럼 글꼴바꾸기라는 세부 메뉴가 있어요.
여길 들어가보면 현재 글꼴 부분은 지금 이 PPT 전체 슬라이드에 사용된 모든 글꼴을 보여줍니다. 내가 쓰지도 않았는데 몰래 숨겨진 글꼴들이 있을 수 있습니다.
이 PPT에서는 에스코어드림체 굵기 5번을 프레젠테이션체 굵기 5번으로 수정해볼게요. 그럼 현재 글꼴에 에스코어드림체를 선택하고, 새 글꼴에 프레젠테이션체를 선택해줍니다. 그럼 모든 슬라이드에 있는 에스코어드림체 굵기 5번 폰트가 수정됩니다. 굳이 하나하나 찾아서 수정할 필요 없겠죠?
가끔 저장할 때 저장할 수 없는 글꼴이라는 오류가 나오는 경우가 있는데요. 그럴 때 문제가 되는 폰트를 이 방법을 활용해서 한 번에 수정해주면 더 이상 오류가 나오지 않는 것을 확인할 수 있습니다.
3. 작업 속도 높이는 PPT 단축키 소개
다음으로 세 번째 PPT 숨은 기능입니다. PPT 디자인 할 때 진짜 바로 활용할 수 있는 단축키입니다.
슬라이드를 이렇게 똑같이 복제하거나, 도형, 아이콘 개체 같은 것들을 바로 복제할 수 있는 단축키는 바로 Ctlr+D입니다. 이 단축키를 활용해서 도형이나 텍스트 전부 다 바로바로 복제해서 쓸 수 있어요.
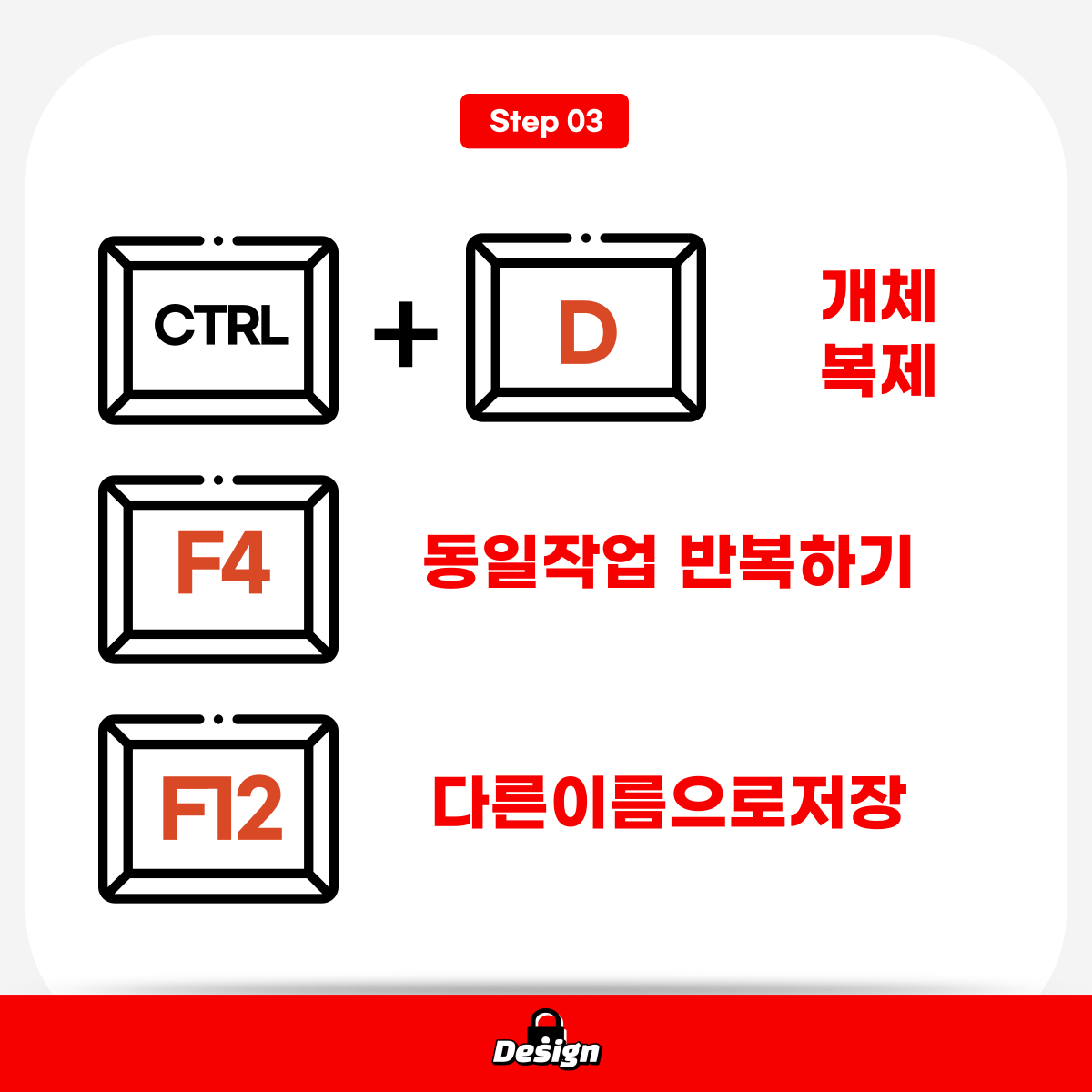
그리고 그리고 한 가지 더 ! 컨트롤, 알트, 쉬프트를 누른 채로 내가 원하는 개체를 선택해서 드래그해주면 정렬을 맞춘 채로 복사가 됩니다.
그리고 여기서 키보드 F4를 누르면 동일한 간격으로 개체가 복사되는 것을 볼 수 있어요. 동일한 작업을 빠르게 할 때 이 단축키 알고 있으면 업무 효율 상당히 높아지겠죠?
다음으로 네 번째 PPT 숨은 기능입니다. PPT 작업 다 끝내고 저장은 어떻게 하세요? 이 기능도 간단한 단축키를 활용해서 다른이름으로 저장할 수 있습니다.
바로 단축키는 F12인데요. F12를 눌러서 도구 부분에 보시면 저장 옵션을 수정하거나, 일반 옵션을 선택해서 이 PPT에 암호를 걸 수도 있어요.
이런 단축키를 몰라도 상관은 없지만, 알고 있으면 생각보다 유용하고 편하게 작업할 수 있습니다.
4. PPT 인쇄 여백 없애기 방법
마지막 다섯 번째 PPT 숨은 기능입니다. 바로 PPT 인쇄 여백 없애는 방법인데요. 이게 사실 프린터기마다 설정이 워낙 달라서, 안 될 수도 있지만 최대한 여백을 줄일 수는 있어요.
애초에 여백이란게 왜 생길까요? 바로 내가 인쇄하고자 하는 용지와 작업한 PPT 슬라이드 크기가 다르기 때문에 여백이 생깁니다.
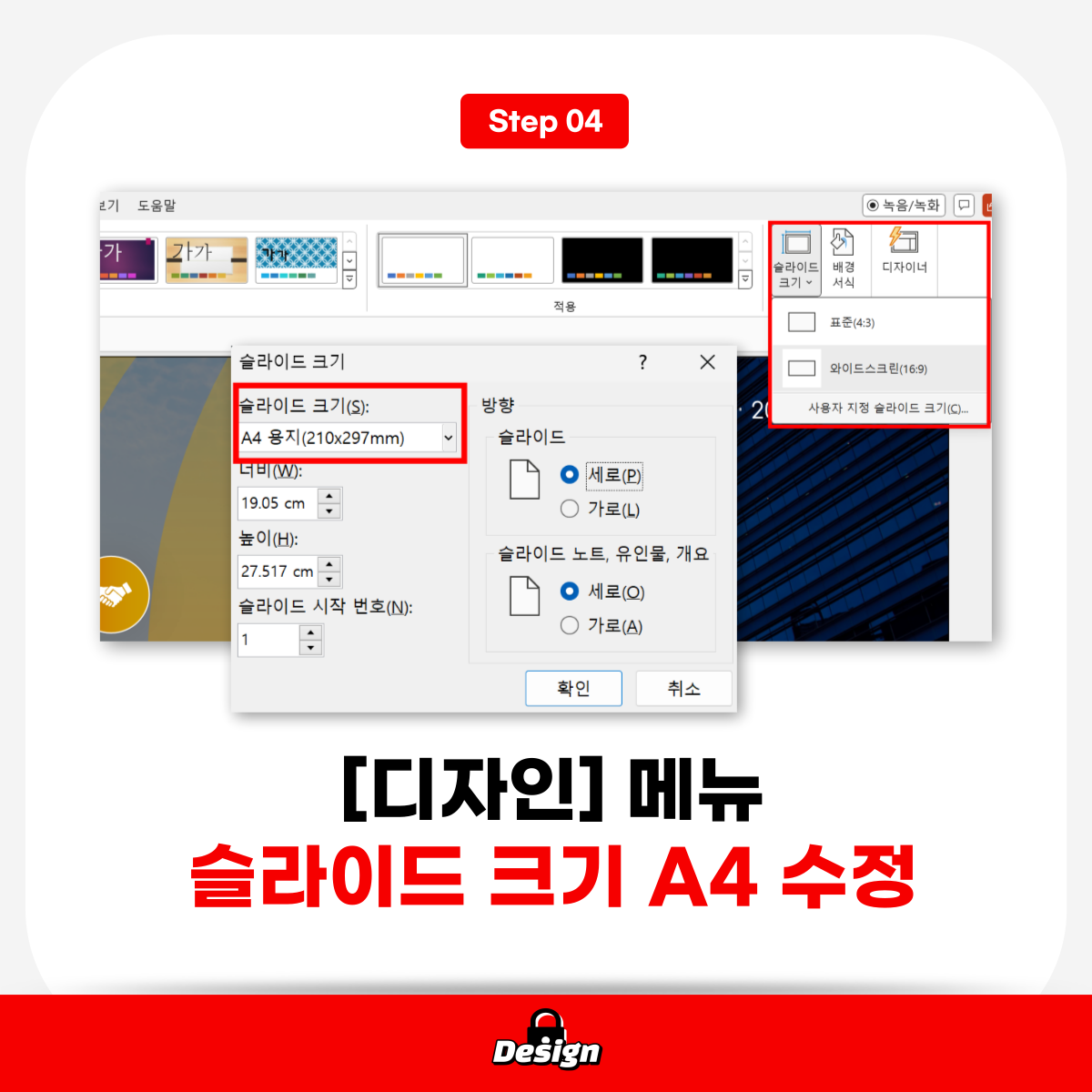
그럼 가장 첫 번째로 할 수 있는 방법은 PPT슬라이드 크기를 A4용지 크기에 맞게 수정을 해줘야겠죠? 상단 디자인탭 메뉴로 이동해서 슬라이드 크기 부분을 누릅니다.
그리고 사용자 지정 슬라이드 크기로 들어가서 A4크기로 수정해주면 됩니다. 그럼 이렇게 최대화, 맞춤확인 부분이 있는데 맞춤확인을 눌러주면 됩니다.
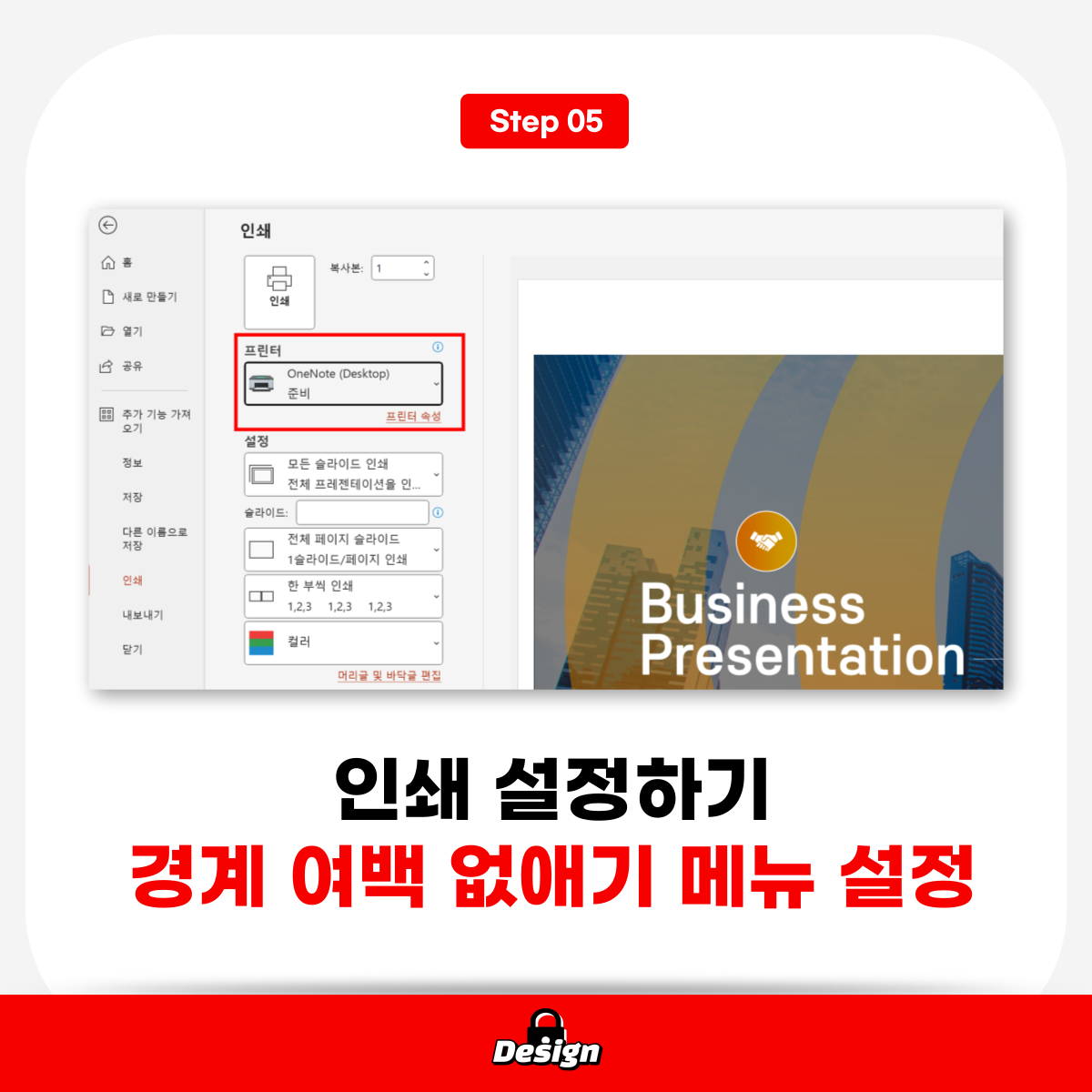
근데 여기서 생기는 문제는 기존에 와이드스크린 크기에 맞게 모든 디자인이 들어가 있는데, 이걸 A4용지 크기로 줄이다 보니 내부에 있는 디자인을 다시 수정을 해줘야된다는 건데요. 이거 일 2번 하는 거 잖아요.
그래서 보통 A4크기로 인쇄를 해야 되는 작업이면, 슬라이드 크기부터 A4크기에 맞게 세팅해놓고 작업을 합니다. 이 부분 작업 전에 무조건 알고 있어야겠죠?
이 작업만 해도 어느정도 여백이 줄어들지만, 그래도 조금은 테두리가 남아있어요. 이제 이 테두리는 각자 사용하는 프린트 설정에 따라서 여백을 없앨 수 있는데요.
Ctrl+P 단축키를 눌러 인쇄페이지로 이동하면 프린트 속성이라는 메뉴가 있는데요. 제 캐논 프린트에는 경계면이 없는 인쇄라는 추가 기능이 있네요. 이걸 선택하고 확인을 눌러보면, 여백 테두리 부분이 확실히 더 줄어든 것을 볼 수 있습니다.
이건 각자 사용하는 프린트기 마다 메뉴 이름이랑, 설정이 다를 수도 있으니까 한 번 확인해보시고 이 방법 활용하시면 되겠습니다. 이렇게 PPT 인쇄 여백 없애는 방법까지 숨은 기능을 소개해드렸습니다.
5. 포스팅을 마치며
저도 학생 때부터 시작해서, 직장인, 사업하는 지금까지도 PPT를 꾸준하게 써왔지만, 사람은 원래 계속 썼던 것, 했던 것들에 익숙하고 바꾸기 어려워하잖아요.
근데 이렇게 몰랐던 기능들을 알게 되면 PPT 자료 만드는 속도가 실질적으로 줄어들기 때문에 여러분들에게 큰 도움이 될거라 확신합니다. 어차피 PPT 사용해서 자료 만들어야 되는거, 이왕 빠르게, 잘 만들면 좋잖아요.
요즘 AI가 PPT디자인도 만들어준다고 하는데, 아직까지는 사람이 직접 작업해야 하는 부분이 크다고 생각해요.
기본 틀을 잡는데는 유용하지만, 정말 중요한 발표나, 공모전, 회사 자료 같은 것들은 디테일에서 차이가 나기 때문에 시간은 좀 걸려도 직접 제작하는게 베스트죠.
그 작업시간 조금이라도 줄여줄 수 있는 역할을 디자인치트키 채널에서 담당하겠습니다.
여러분이 생각하지 못했던 기능들, 활용할 수 있는 PPT스킬들을 또 준비해서 찾아뵐게요. 이번 포스팅도 도움이 됐다면 좋아요와 구독, 부탁드리고 다음 컨텐츠로 찾아뵙겠습니다. 감사합니다.
< PPT 빨리 만들고 싶은데, 퀄리티는 높이고 싶다면? >
< PPT 잘만드는법 유튜브 바로가기 >
'PPT 교육ㆍ정보' 카테고리의 다른 글
| PPT 도형병합 및 애니메이션 활용하기 (0) | 2024.04.30 |
|---|---|
| PPT 글꼴포함저장 , 이젠 하셔야 합니다. (0) | 2024.04.16 |
| 3초만에 전자서명 만들고 문서에 넣는 법 (0) | 2024.04.02 |
| 이미지 배경제거 - 누끼따는법 Best3 (1) | 2024.03.26 |
| PPT 잘만드는법 이거 세팅부터 하세요! (0) | 2024.03.19 |
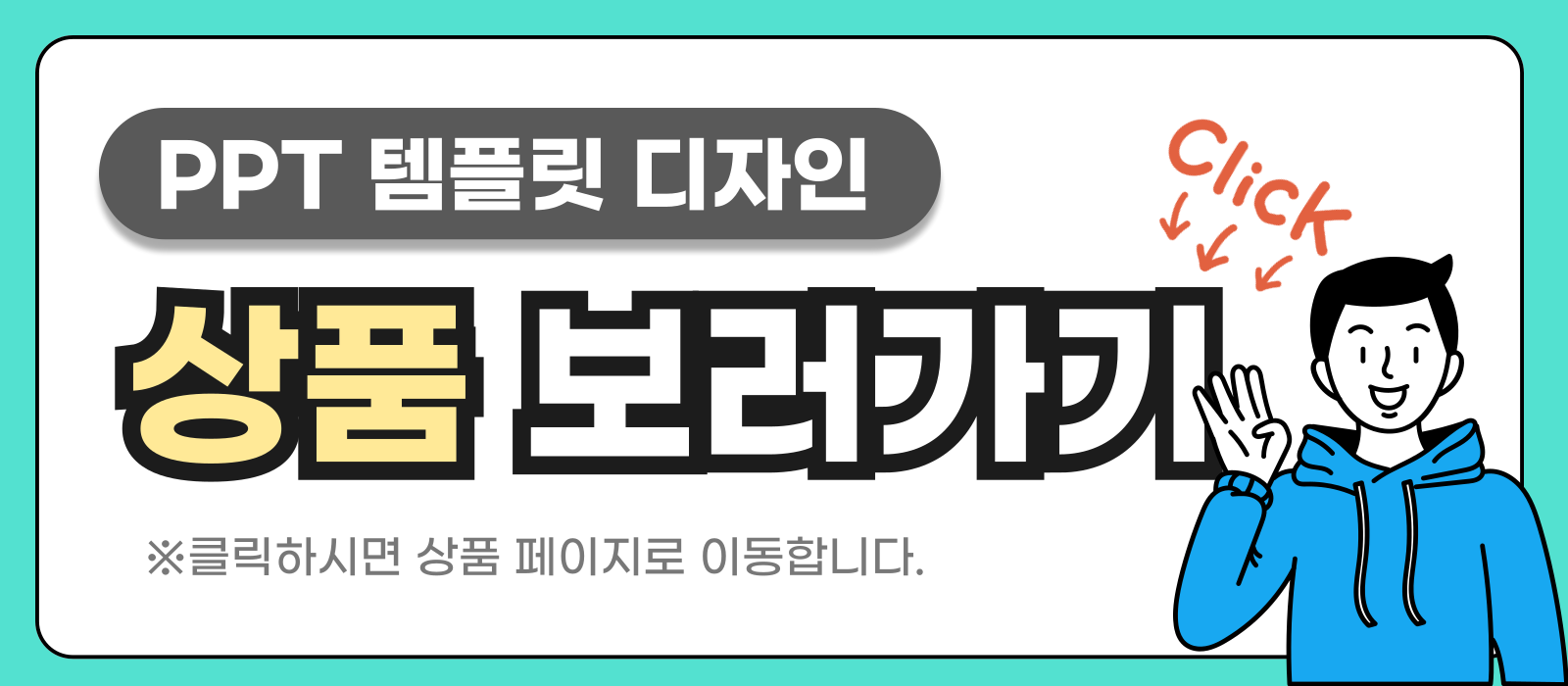





댓글