이번 포스팅에서는 PPT글꼴포함저장 방법 및 JPG, PNG 고화질 이미지 저장 방법에 대해서 구체적으로 알려드리겠습니다.
진짜 발표 준비 열심히 하고 발표 장소에 가서 PPT를 열어봤는데, 엥? 이게 무슨.. 내가 설정했던 글꼴이 다 깨져있던 적 있으신가요? 진짜 소름이 쫙 돋았습니다.
그래서 손 벌벌 떨면서 폰트 다시 설치했던 적 있었는데, 심지어 발표 장소가 인터넷이 안되는 환경일 수도 있죠?

발표를 잘한다는 사람들 보면 뭘 잘해서 발표를 잘한다고 느낄까요? 말을 잘하는게 발표를 잘해보일 수도 있지만, 결국 발표 준비 과정이 탄탄하고, 실제 발표 장소에서 변수를 최대한 줄이는 사람이 발표를 잘한다고 생각해요.
오늘 말씀드릴 PPT 글꼴포함 저장이 사소하지만 중요한 부분이 될 수 있습니다.
이번 컨텐츠를 끝까지 보시면 여러분들은 폰트 설치방법부터 시작해서, 글꼴포함 저장 방법, 실제 고수들은 어떻게 발표자료를 준비해가는지 알 수 있습니다. 그럼 내용 시작합니다.
1. PPT 글꼴포함저장 설정 방법
먼저 글꼴포함저장 안하면 분명히 글꼴을 같이 저장했는데도, 이렇게 폰트가 저장안된 것처럼 보여요. 내가 제작했던 디자인이 아닌채로 발표하면 가독성 엉망으로 되겠죠? 무조건 해결해야 됩니다. 어떻게 하는지 방법 바로 알려드립니다.
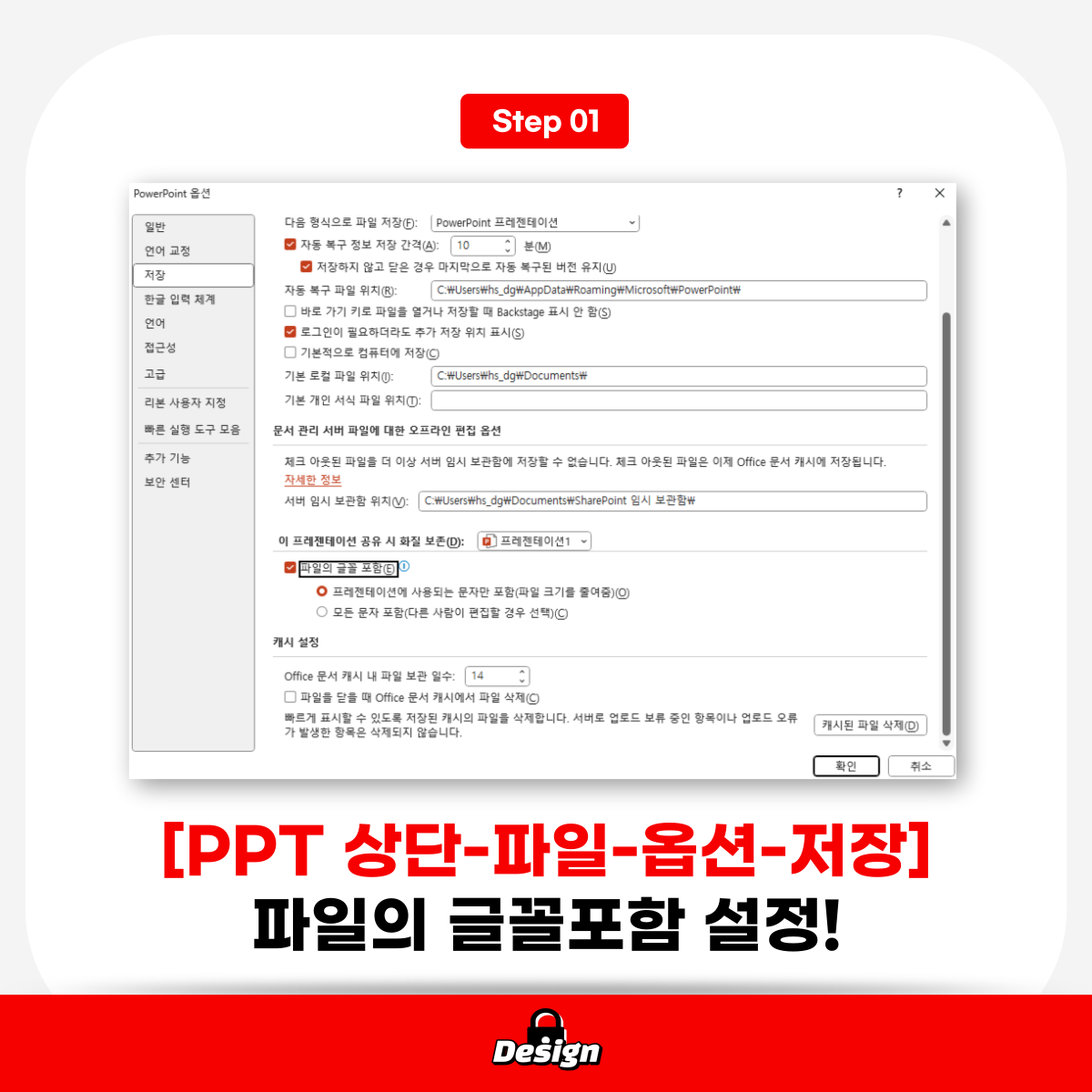
01) 피피티 글꼴포함 저장 설정하기
먼저 파워포인트 상단 메뉴에서 가장 왼쪽에 보면 파일이라는 메뉴가 있습니다. 들어가서 가장 아래에 보면 옵션 메뉴가 있는데요. 들어가서 저장 부분으로 들어갑니다. 그리고 조금 내려보면 파일의 글꼴포함이라는 부분이 있는데요.
이 부분을 눌러보면 아래 두 가지가 또 활성화됩니다. 프레젠테이션에 사용되는 문자만 포함으로 했을 경우에는 내가 이 PPT 슬라이드에 사용한 글자 그 자체만 글꼴을 포함해서 저장을 하게 됩니다.
이 말인 즉슨 수정이나 편집이 필요할 때 똑 같은 폰트를 사용하더라도 다른 글자가 들어가면 또 깨진다는 말인데요.
02) 모든 문자 포함 설정하기
그래서 아래에 보면 모든 문자 포함이라는 메뉴가 있습니다. 괄호 안에 다른 사람이 편집할 경우 선택이라는 말이 있는 이유를 이제 아시겠죠?
편집을 하더라도 그 폰트 자체는 모두 저장이 되기 때문에 깨지지 않고 수정이 가능합니다. 대신에 모든 폰트를 포함해야 되기 때문에 파일 용량이 높아질 수 있어요. 발표하는 PC 성능이 낮다면 이 PPT 용량 부분도 고려를 해야 됩니다.
어찌됐건 조금이라도 슬라이드를 수정해야 할 가능성이 있다면 모든 문자 포함으로 저장을 해놓는게 마음이 편하실겁니다.
2. PPT 폰트 설치 방법
그리고 은근히 이거 모르는 분들 있는데요. 제가 저번에 여러가지 폰트 어디서 받는지 PPT 제작 관련 꿀팁 사이트 소개하는 컨텐츠를 제작했는데요. 이 사이트들 궁금하시면 우측 상단 카드 클릭해서 참고해보세요.
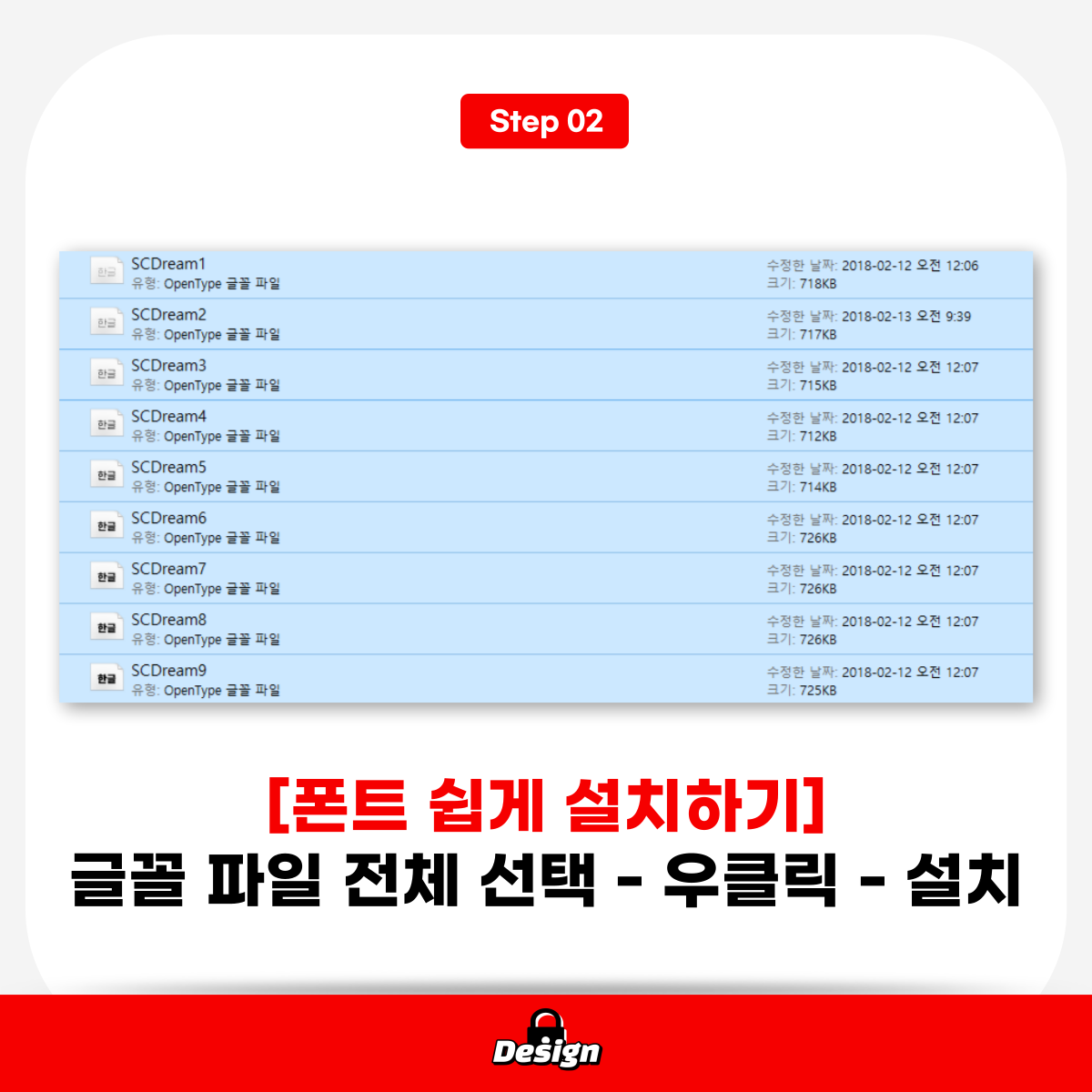
그렇게 폰트 파일 받았으면, 설치를 해야 하잖아요> 근데 이거 하나씩 클릭해서 설치하는 분들이 있어요. 그렇게 하지마시고, 전체 폰트 파일 쭉 드래그 해서 마우스 우클릭하면 설치 버튼이 보입니다. 이렇게 설치하면 시간 안들이고 한 번에 설치할 수 있습니다.
3. PPT 슬라이드 그림으로 내보내기 후 저장
자 ,이렇게 간단하게 글꼴포함저장 방법부터 시작해서, 폰트 설치하는 방법에 대해서 알아봤는데요. 다 알고 있었던 정보라고요? 그럼 실제로 현장에서는 어떻게 하는지, 좀 더 응용 방법도 알려드리겠습니다.
글꼴포함저장 방법을 하더라도 파워포인트 버전에 따라서 슬라이드 내에 들어가있는 디자인이 조금 변형될 수도 있어요. 이런 변수마저도 줄이려면 이 방법을 사용하시면 됩니다.
바로 슬라이드 자체를 그림파일 JPG나 PNG파일로 내보내서 다시 새로운 슬라이드에 그 그림파일을 넣는 작업인데요. 말로 하는 것 보다 직접 보여드릴게요.
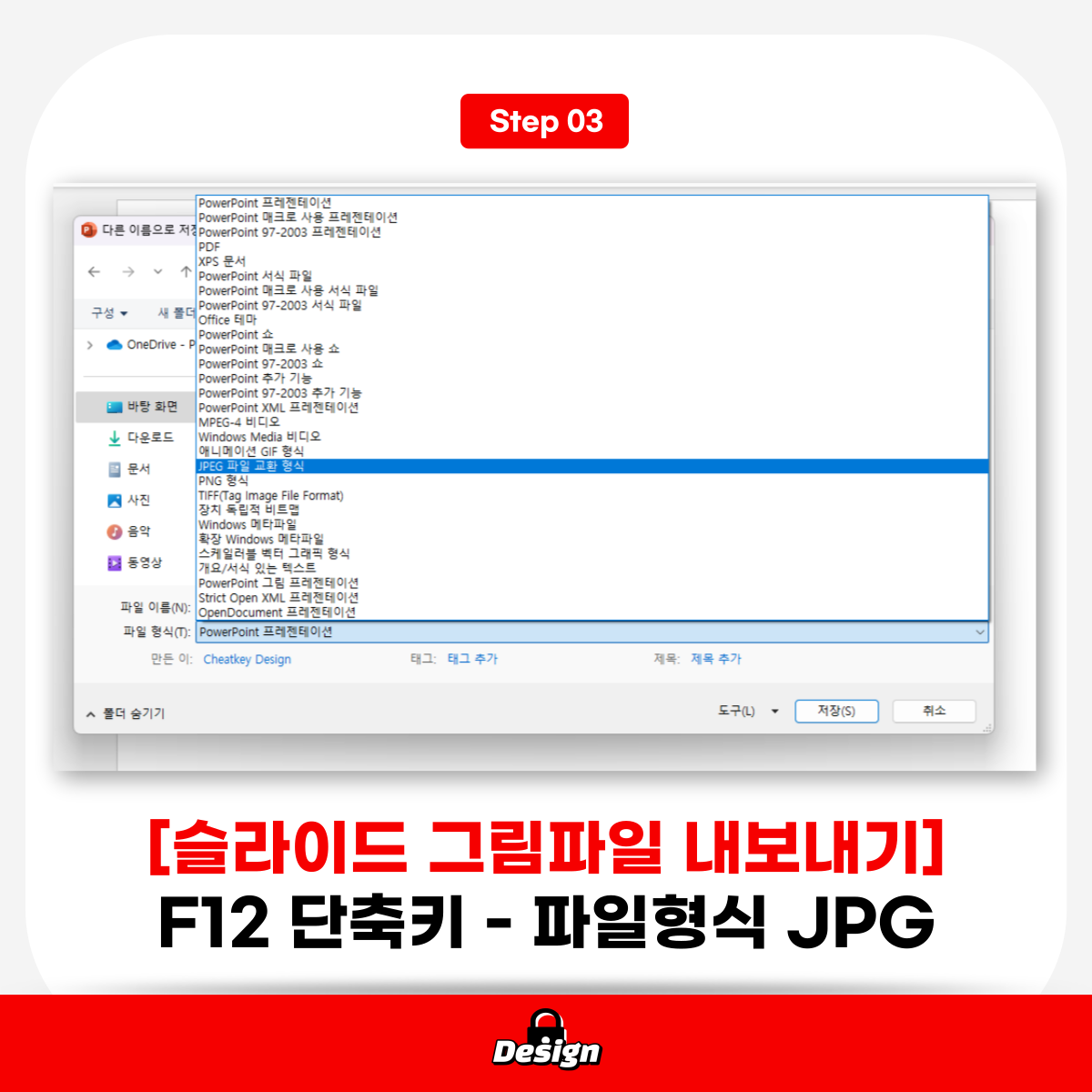
01) F12 누르고 그림파일로 저장하기
완성된 PPT 파일을 열고 나서, F12를 누르면 다른이름으로 저장하기 메뉴가 나오는데요. 여기서, 파일형식을 JPG 파일로 바꿔주고 저장을 하면 슬라이드를 그림 파일로 저장할 수 있습니다. 여기서 모든 슬라이드를 선택하고 저장하면 새폴더에 저장이 되는데요.
이 새폴더로 들어가서 그림 파일을 새로운 슬라이드에 넣어주면됩니다. 어차피 크기가 슬라이드 크기에 맞게 저장됐기 때문에, 그대로 슬라이드에 넣으면 내가 기존에 제작한 디자인 그대로 살리면서 발표 자료를 구성할 수 있습니다.
02) 그림으로 슬라이드 구성 시 장단점
다만 이 방법을 사용하게 되면 장단점이 있는데요. 장점은 기존 제작된 디자인 변형 없이, 안정적으로 사용할 수 있습니다. 다만 단점은 발표 자료에 애니메이션 효과가 적용되어 있다면 사라지겠죠? 그래서 내가 제작한 발표 자료 특성에 맞게 활용하셔야 됩니다.
4. PPT JPG 및 PNG 고화질 저장 방법
그리고 그림파일로 내보냈을 때 그림 화질이 낮을수도 있는데요. 이 부분 해결하는 방법까지 다 알려드리겠습니다. 이 부분은 수동으로 설정해줘야 돼서 조금 어려우실 수도 있으니 천천히 따라해보세요.
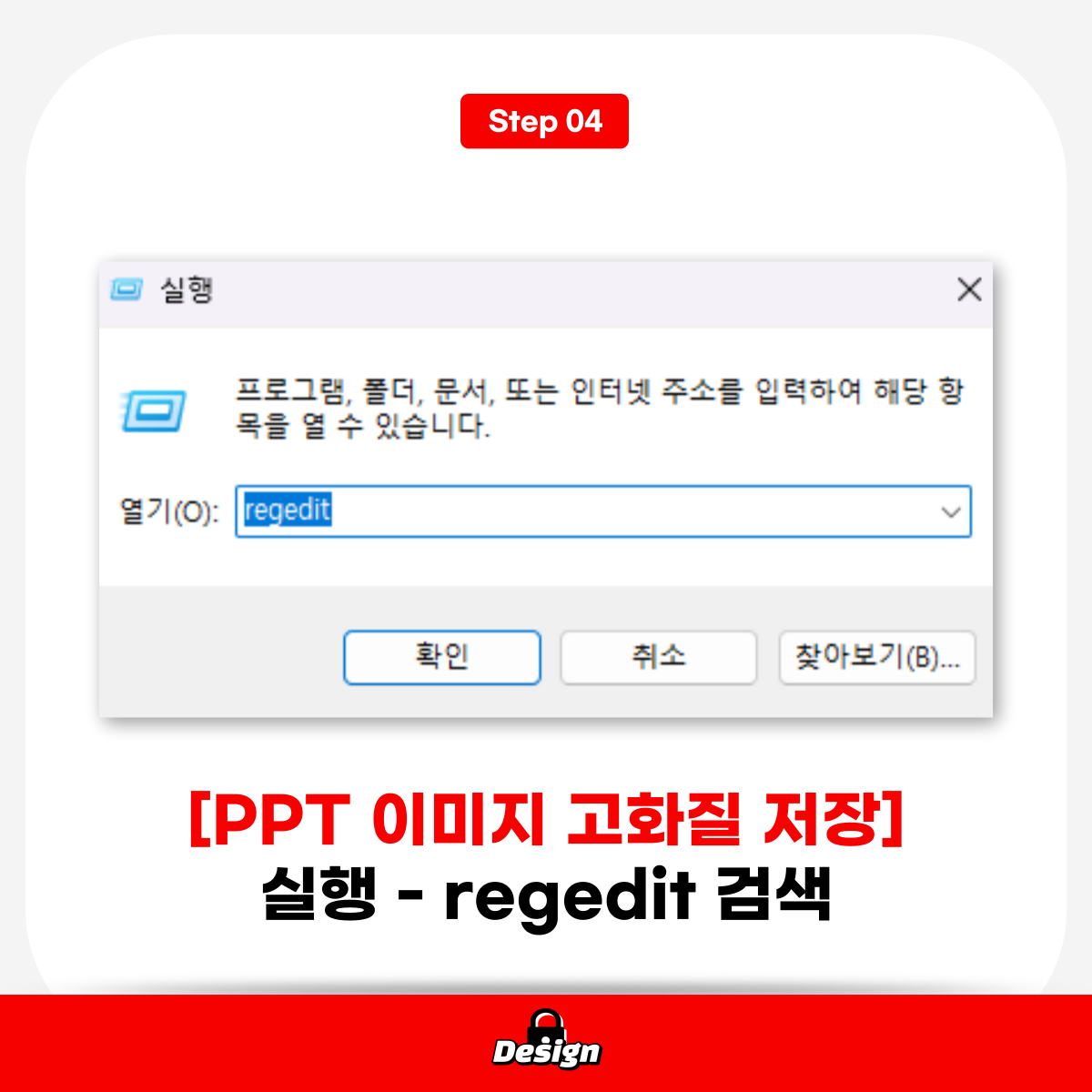
01) 윈도우 실행 메뉴 - regedit 검색 - 파워포인트 폴더 들어가기
먼저 윈도우 시작 메뉴에 들어가서 실행을 누른뒤에 regedit을 검색합니다. 그리고 내가 사용하는 파워포인트 버전에 맞는 레지스트리 경로로 이동합니다.
여기서, 소프트웨어 폴더에, 마이크로소프트를 들어가고, 오피스 폴더까지 들어갑니다. 그럼 내가 사용하는 오피스 버전에 맞게 폴더를 들어가서 파워포인트 폴더까지 들어가줍니다.
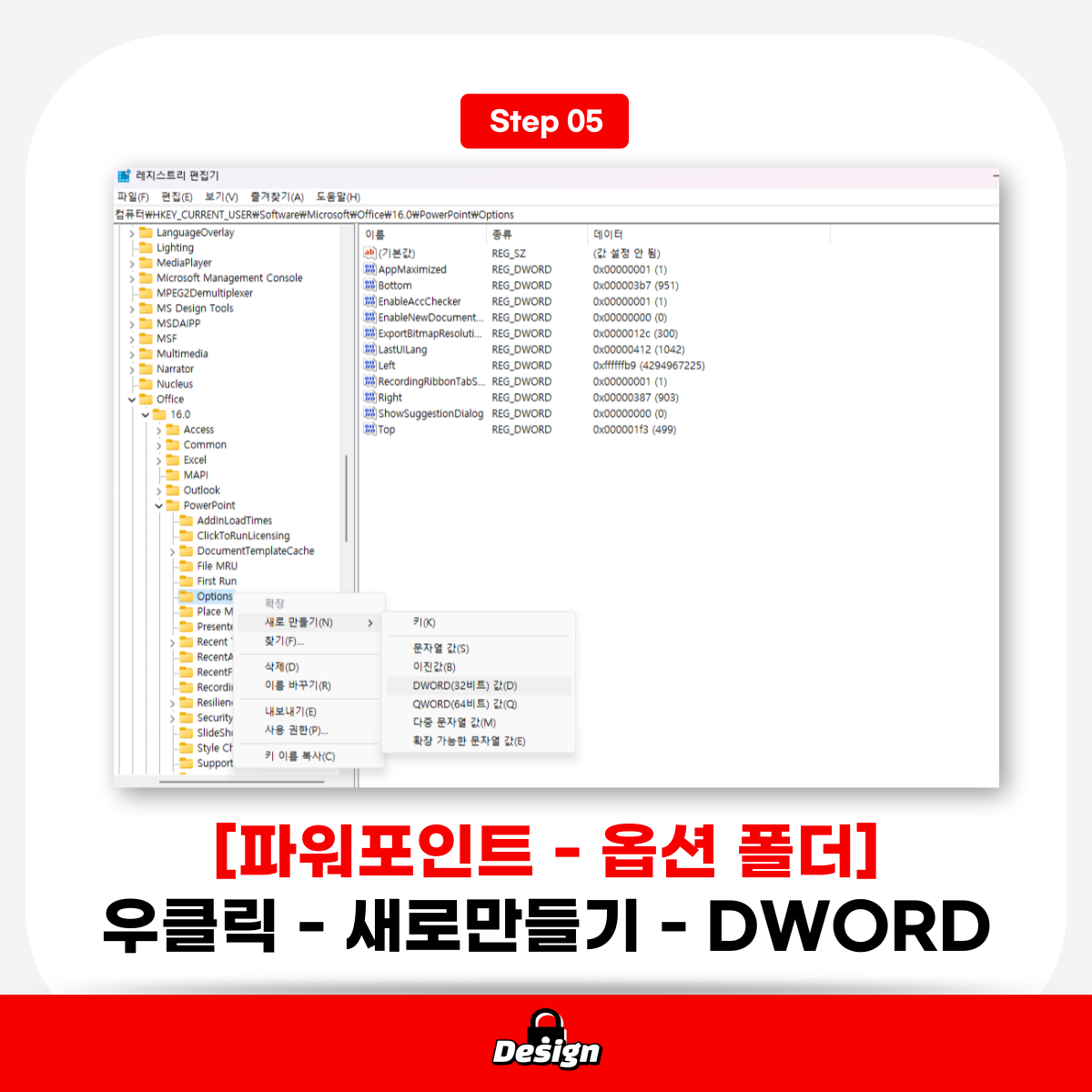
02) 옵션 폴더 우클릭 - DWORD(32비트) - 데이터 수정
옵션폴더를 마우스 우클릭하고 새로만들기를 누른 뒤에 DWORD(32비트)를 만들어줍니다. 새로 만든 파일을 더블클릭해서 값 데이터를 300으로 하고, 단위를 10진수로 설정해주고 나면 끝입니다. 이제 PPT 파일에서 그림파일로 내보내기 할 때 화질 그대로 고화질 내보내기가 가능합니다.

이렇게 슬라이드를 그림으로 내보내서, 다시 PPT 파일을 만들어 발표 자료를 구성하는 방법과 고화질 이미지 저장 방법까지 알아봤습니다.
5. 컨텐츠를 마치며
항상 제 마인드는 플랜B를 준비하자는 생각을 갖고 살고 있습니다. 그래야 다음 선택을 하는데 있어서 성급하고 잘못된 선택을 할 확률이 줄어든다고 믿고 있기 때문인데요.
이런 생각으로 직장 다니면서 발표 자료를 준비했던 것 같아요. 이렇게 단순히 발표 자료를 저장하는 방법을 아는 것만으로도 발표를 망칠 수도 있는 변수가 한 가지 줄어드는 거니까 디테일하게 준비를 했던 것 같습니다.
이런 작은 것 때문에 중요한 발표 망치면 억울하잖아요. 여러분들도 이번 기회에 PPT 글꼴포함저장 확실하게 기억하시고, 다음에 꼭 체크 한 번 해보시기 바랍니다.
이번 영상도 여러분들에게 도움이 됐다면 좋아요와 구독 부탁드리고, 다음에 더 좋은 컨텐츠로 찾아뵙겠습니다. 감사합니다.
< 유튜브에서 PPT 글꼴포함저장 방법 보기 >
< 디자인치트키 PPT템플릿 무료 샘플 다운로드 받기 >
'PPT 교육ㆍ정보' 카테고리의 다른 글
| PPT 잘만드는법, 이 기능은 몰랐을걸요? (0) | 2024.06.26 |
|---|---|
| PPT 도형병합 및 애니메이션 활용하기 (0) | 2024.04.30 |
| 3초만에 전자서명 만들고 문서에 넣는 법 (0) | 2024.04.02 |
| 이미지 배경제거 - 누끼따는법 Best3 (1) | 2024.03.26 |
| PPT 잘만드는법 이거 세팅부터 하세요! (0) | 2024.03.19 |

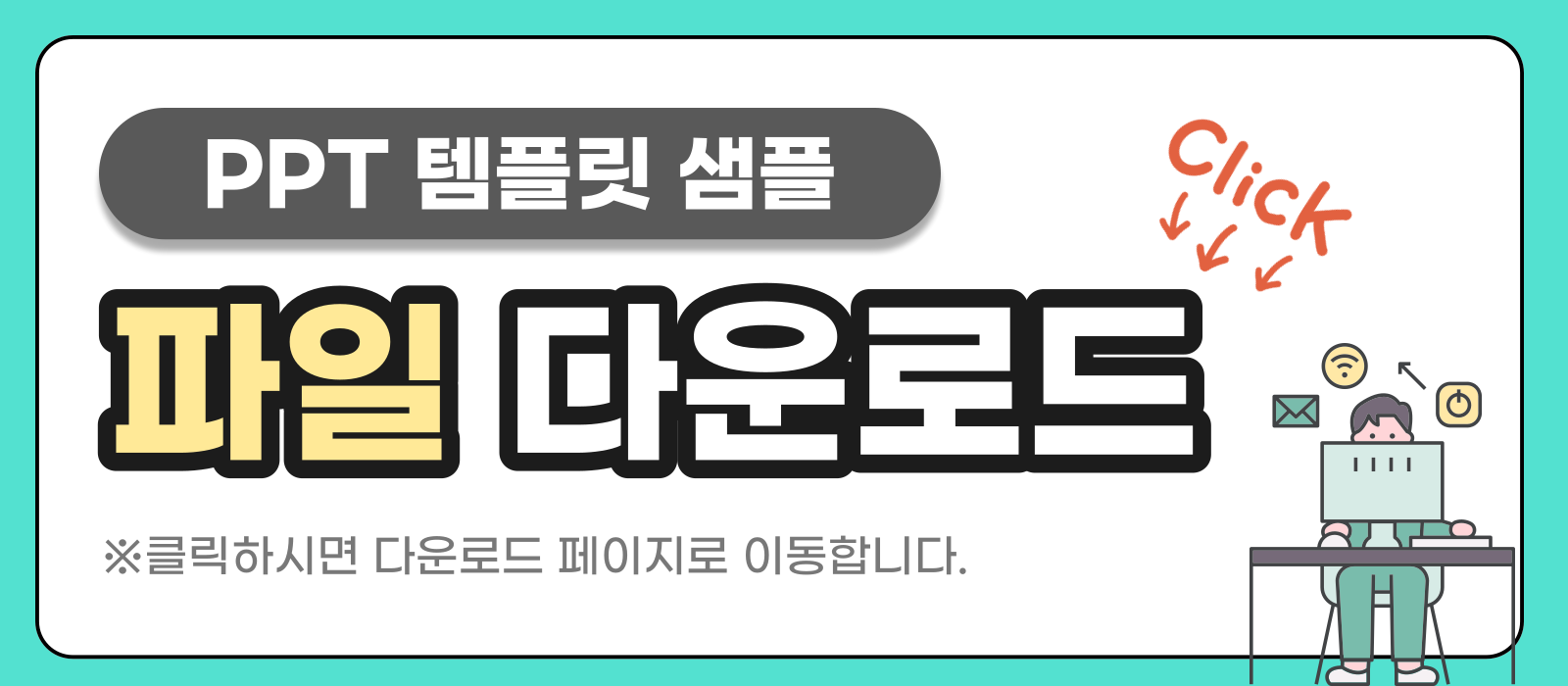




댓글