PPT 도형병합 및 애니메이션 효과를 활용해서 표지 디자인 만드는 법을 알려드리겠습니다.
멋지게 발표 도입부를 시작하고 싶지 않으신가요? 남들과는 다르게 발표해야 다른 결과가 있겠죠? 나만의 끝내주는 표지를 애니메이션과 도형 병합을 활용해서 만드는 방법을 알려드리고 실습파일도 함께 공유해드리도록 하겠습니다.
어려워서 못할 것 같다고요? 천천히 따라하면 5분 안에도 만들 수 있습니다. 파워포인트 초보자도 쉽게 따라 할 수 있도록 도와드리겠습니다. 그럼 내용 시작합니다.

1. PPT 도형 병합 방법
본격적으로 도형 병합과 애니메이션 효과를 활용해서 텍스트 안에 사진 배경을 넣어보고, 그 배경이 바뀌는 형식의 슬라이드 디자인을 제작해보겠습니다.

먼저 빈 슬라이드에 도형 개체를 넣습니다. 그리고 도형 서식에서 윤곽선을 없애주고, 도형 색상을 회색으로 설정해줍니다.
그리고 여기에 텍스트 상자를 삽입하고, 원하는 텍스트를 넣어줍니다. 실습파일과 동일하게 STAR라고 입력하겠습니다. 적당하게 중앙에 맞춰서 넣어줍니다.

그 다음 배경 먼저 클릭한 뒤에, Shift를 누른채로 텍스트를 함께 선택합니다.
그리고 상단 메뉴에서 도형 서식 부분으로 들어가서 도형 병합 부분에 있는 화살표를 눌러주면, 여러 도형 병합 여러가지 옵션이 보이는데요. 여기서 빼기를 눌러주면 텍스트 모양에 맞게 도형에 구멍이 뚫립니다.

그리고 준비한 사진을 슬라이드에 넣어보겠습니다. PC에 있는 사진을 드래그해서 넣고, 사진 크기가 슬라이드와 맞지 않다면 크기를 키워서 그림 서식에 들어간 뒤에 자르기 부분 화살표를 눌러봅니다. 그럼 가로세로 비율이 있는데 16:9 크기에 맞게 잘라줍니다.
사진이 슬라이드 크기에 맞게 들어갔으면 마우스 우클릭해서 맨뒤로 보내기를 눌러줍니다.

그럼 텍스트 안에 사진 배경이 들어간 것 보이시죠? 이제 또 애니메이션 효과를 적용할 새로운 사진을 또 삽입해줍니다. 동일한 방법으로 슬라이드 크기에 맞게 수정해주겠습니다.
2. PPT 애니메이션 설정 방법
그리고 함께 활용할 아이콘 하나도 가져와볼건데요. 상단 메뉴 삽입에서 아이콘을 누른 뒤에 별을 검색해서 마음에 드는 개체로 가져와서 새로 삽입한 사진 옆에 놔둡니다. 이제 본격적으로 애니메이션 설정을 해봅시다.

별 아이콘과 새로 삽입한 사진 함께 선택한 뒤에 애니메이션 메뉴로 들어가서 애니메이션 추가 메뉴를 누릅니다.
그리고 내려가서 선 효과를 눌러줍니다. 그럼 적용이 되는데요. 방향을 다시 맞춰줘야 되기 때문에, 효과 옵션에 들어가서 오른쪽으로 날아오게 설정을 합니다.

다음으로 몇 초동안, 어디까지 날아오게 할지 설정해줘야하는데요. 모두 선택한 뒤에 재생 시간을 6초로 설정합니다. 그리고 먼저 별 아이콘을 누르고 여기 보이는 화살표를 두 번 누르면 어디까지 이동할지 설정할 수 있는데요.

스타 글자 옆까지 이동하게 설정합니다. 다음으로 사진을 선택하고 마찬가지로 화살표를 두 번 클릭하고 여기서 중요한 건 별 모양 화살표까지 사진이 이동하게 위치를 맞춰줍니다. 그래야 타이밍이 맞게 동시에 아이콘과 사진이 움직입니다.
이제 다됐습니다. 마지막으로 사진 순서만 수정해주면 되는데요. 새로 삽입한 사진 우클릭을 누르고 맨 뒤로 보내줍니다. 그리고 기존 슬라이드에 삽입했던 이미지를 우클릭해서 맨 뒤로 다시 보내주면 사진 순서가 알맞게 설정됩니다.
그리고 슬라이드를 실행해보면 텍스트 배경이 움직이면서 전환되는 효과를 줄 수 있습니다.
지금까지 알려드린 내용을 응용해서, 메인 키워드를 바꿔서 활용하거나, 뒤에 들어가는 사진을 바꿔서 나만의 표지 디자인, 발표 자료로 활용할 수 있겠죠?
시청자분들이 디자인치트키 채널에 오면 파워포인트 기술을 넘어서서, 생산성, 효율성을 높일 수 있는 확실한 채널이라는 생각을 가졌으면 좋겠습니다.
그러기 위해서 차고 넘치는 정보 속에서 1차적으로는 컨텐츠에서 좋은 정보를 제공하도록 하겠습니다.
< 유튜브에서 포스팅 내용 쉽게 따라하기 >

< PPT템플릿 실습파일 다운 받기 >
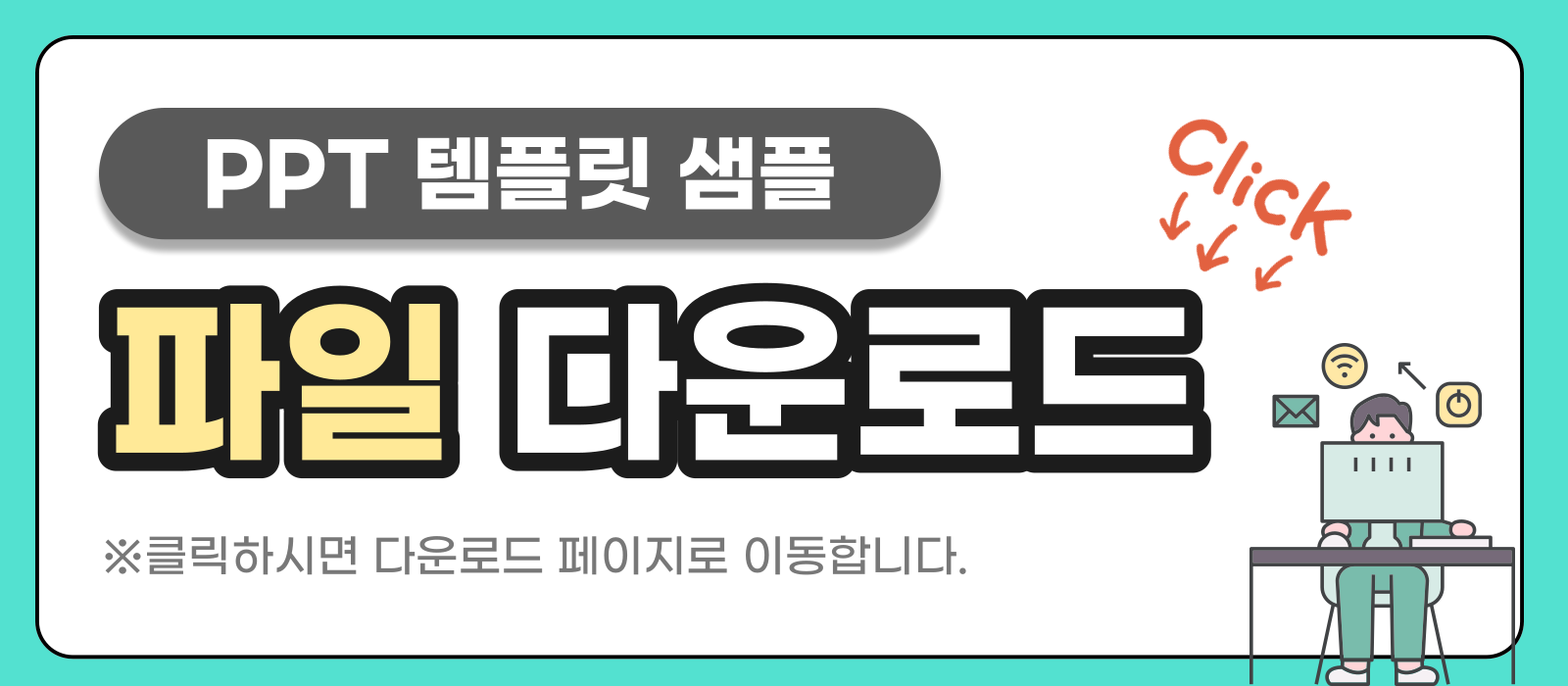
'PPT 교육ㆍ정보' 카테고리의 다른 글
| PPT 잘만드는법, 이 기능은 몰랐을걸요? (0) | 2024.06.26 |
|---|---|
| PPT 글꼴포함저장 , 이젠 하셔야 합니다. (0) | 2024.04.16 |
| 3초만에 전자서명 만들고 문서에 넣는 법 (0) | 2024.04.02 |
| 이미지 배경제거 - 누끼따는법 Best3 (1) | 2024.03.26 |
| PPT 잘만드는법 이거 세팅부터 하세요! (0) | 2024.03.19 |




댓글