이번에는 파워포인트 PPT 동영상 만들기 방법에 대해서 설명드리겠습니다.
PPT디자인 작업을 마치고 나서 프레젠테이션 파일 자체를 동영상(비디오) 파일로 만드는 방법인데요. 언제, 어떤 상황에서 동영상 파일을 만드는지 설명드리고 마이크로소프트 파워포인트 안에서 어떻게 프레젠테이션 화면을 동영상 파일로 제작하는지 알아보겠습니다.

1. 어떤 경우에 PPT파일을 동영상으로 변환할까요?
- 제작 완료된 프레젠테이션 슬라이드를 동영상으로 저장해 온라인 강의 영상으로 제작할 때
- 굳이 파워포인트에 접속하지 않고 동영상 파일로 슬라이드 디자인 및 애니메이션을 확인하고자 할 때
- PPT를 동영상으로 만들어 수정할 수 없도록하며 제 3자에게 프레젠테이션 파일을 전달해야 할 때
PPT 슬라이드를 동영상 파일로 제작해야 하는 경우는 위 3가지 말고도 다양합니다. 각자 다양한 이유가 있겠지만 PPT화면을 동영상 파일로 만들게 되면 수정가능한 PPT파일이 아니므로 저작권 보호가 되고 수업 및 강의 동영상 자료로도 요긴하게 사용할 수 있습니다. 저 같은 경우에는 많은 PPT디자인을 제작하다보니 동영상으로 어떻게 애니메이션이 진행되는지 과정까지 보여주기 위해서는 슬라이드를 동영상 파일로 변환하여 보여주는 경우가 많습니다.
2. 어떻게 프레젠테이션 화면을 동영상 파일로 만들까요?
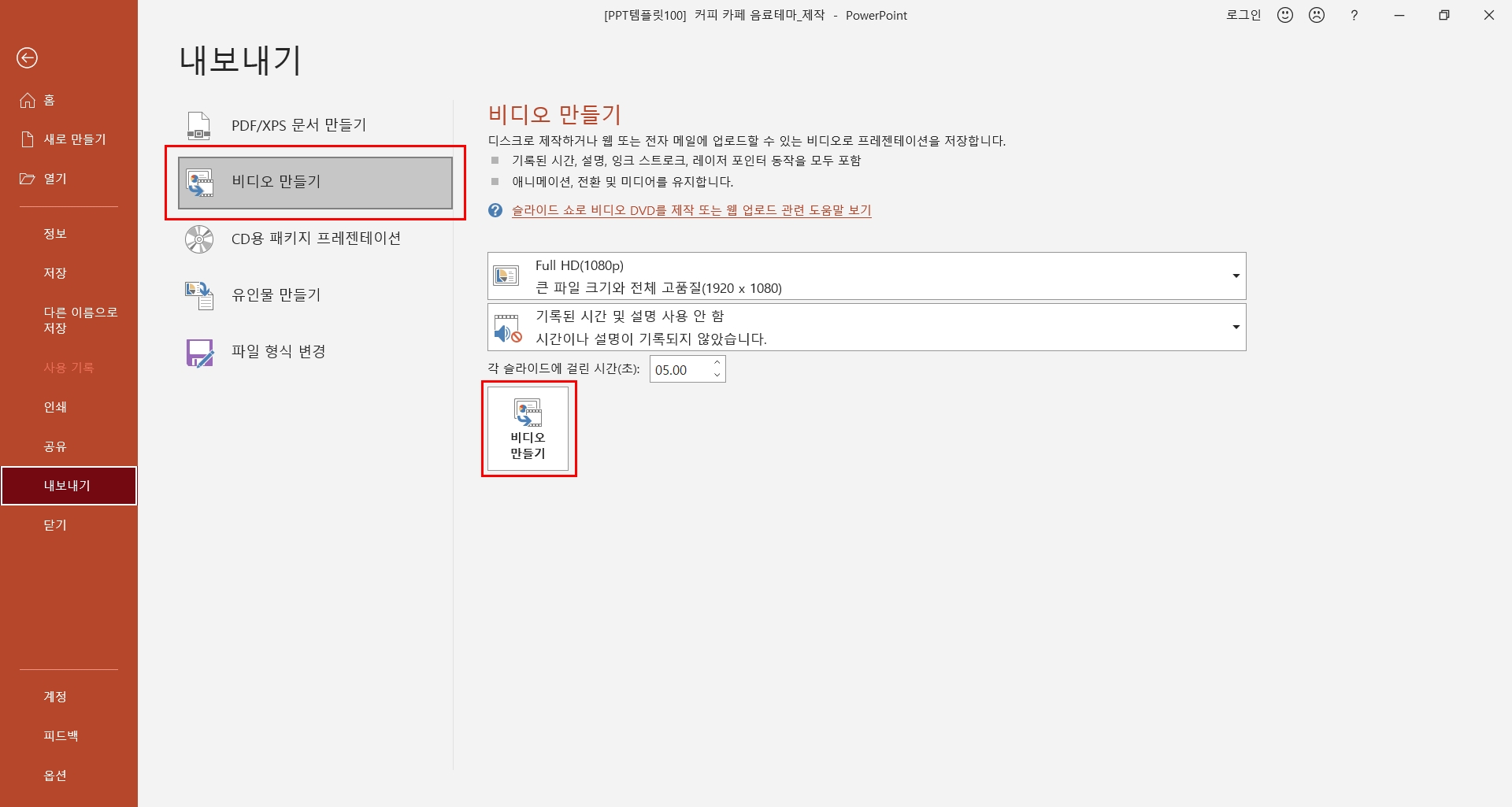
- 01) 디자인 작업이 완료된 PPT파일을 준비합니다.
- 02) 왼쪽 상단에 파일 메뉴로 들어가서 내보내기 메뉴를 클릭합니다.
- 03) 내보내기에서 비디오 만들기를 클릭합니다.
- 04) 비디오 품질이나 각 슬라이드 간 시간을 설정한 뒤 비디오 만들기를 누르면 완료됩니다.
PPT동영상 만들기 방법은 위 순서대로 진행하면 되는데요. 어렵지 않습니다. 슬라이드 간격을 몇초로 하냐에 따라서 동영상의 길이가 달라질 수 있습니다. 또한 주의해야 할 점은 애니메이션이 많이 들어간 파워포인트 디자인이라면 애니메이션 1개 효과가 늘어날 때마다 시간 간격이 커질 수 있습니다. 그러면 상대적으로 중요하지 않은 것들 때문에 동영상 길이가 길어지게 되겠죠? 그러니 PPT를 동영상으로 변환할 때는 애니메이션 효과를 최대한 삭제한 후에 진행해야 효율적입니다.
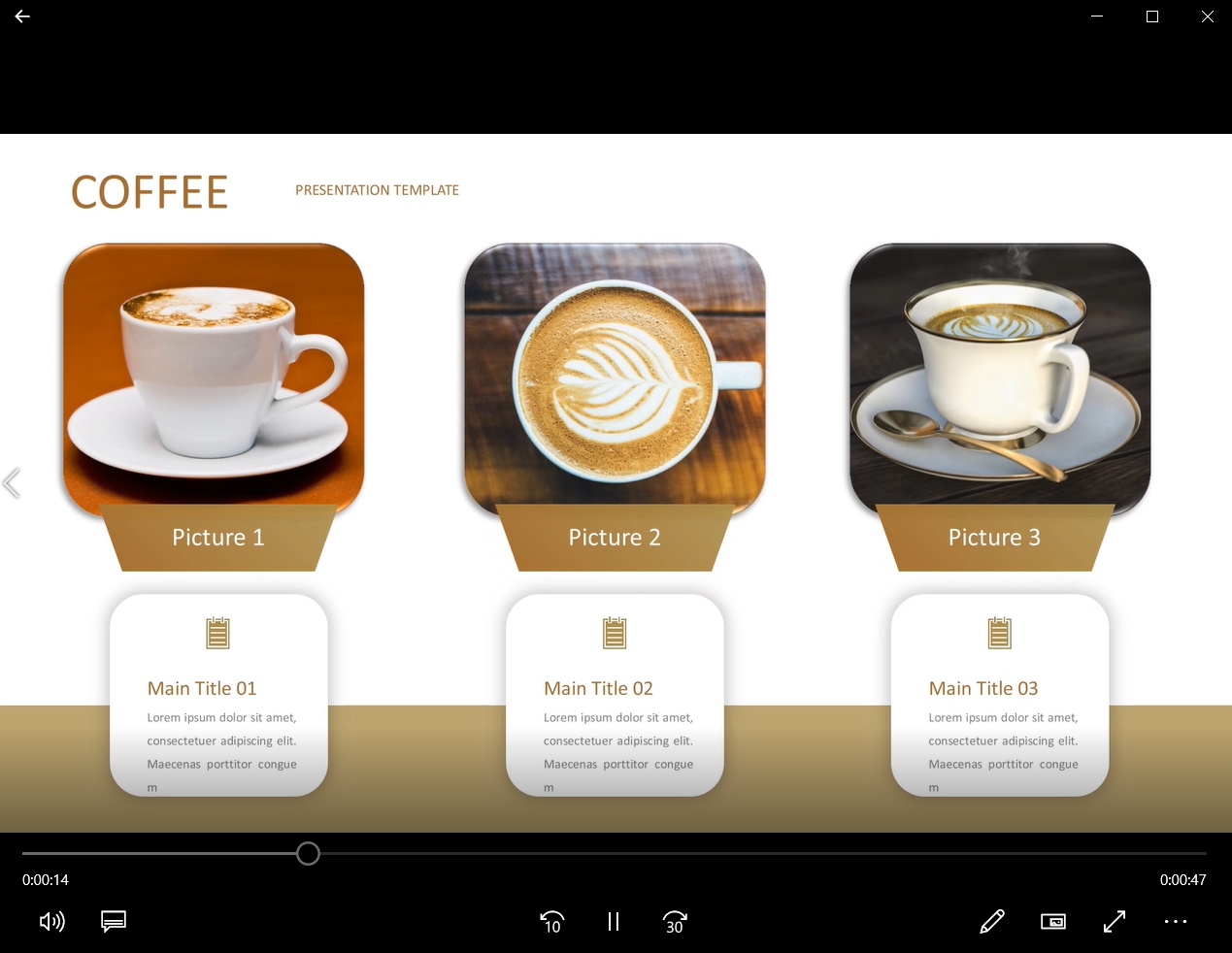
마지막으로 동영상 파일을 내보내기 할 때 MPEG-4파일로 저장할지, Window파일로 저장할지 선택할 수 있는데요. 사용자에 따라서 필요한 설정으로 진행하면 되겠습니다. 동영상 파일을 확인해보고 문제 없는지 마지막 점검까지 하고 나면 PPT에서 동영상 만들기 완료입니다. 내보내기 메뉴에서 동영상 파일뿐만 아니라 PDF문서 만들기나 하위 버전의 파워포인트로 저장, JPEG그림파일 저장, 다른 이름으로 저장 등 다양한 기능을 제공하고 있으니 활용해보시길 바랍니다.
<럭셔리 PPT 템플릿 무료 샘플 다운로드>
'PPT템플릿 공유' 카테고리의 글 목록
다양한 테마의 PPT템플릿 공유와 파워포인트 강의 콘텐츠
designcheat.tistory.com
위 PPT템플릿 카테고리에서 깔끔하고 심플한 파워포인트 디자인 샘플을 다운로드 받을 수 있습니다. 필요하신 분들은 카테고리 참고하시길 바랍니다.
'PPT 교육ㆍ정보' 카테고리의 다른 글
| 파워포인트 무료다운 온라인 PPT쓰세요! (1) | 2024.02.19 |
|---|---|
| 파워포인트 피피티(PPT) 모핑효과로 프레젠테이션 퀄리티업! (0) | 2021.05.27 |
| 파워포인트 피피티(PPT) 도형 개체 PNG파일 고화질 저장,변환 방법 (1) | 2021.05.25 |
| 파워포인트 피피티(PPT) 글자 들여쓰기와 내어쓰기 방법 (0) | 2021.05.25 |
| PPT뜻과 프레젠테이션(Presentation) 의미는? (0) | 2021.05.11 |




댓글