이번에 소개드릴 파워포인트에 대한 내용은 바로 글자 들여쓰기와 내어쓰기 방법입니다.
PPT디자인을 진행하시면서 글자 텍스트를 깔끔하게 정리해야 하는 경우가 생기는데요. 이 경우에 활용할 수 있는 방법이 바로 글자 들여쓰기와 내어쓰기 기능입니다. 한글 문서 작업을 많이 하시는 분들은 어떤 기능인지 대략 알고 계실 것 같은데요. 들여쓰기와 내어쓰기의 뜻과 의미에 대해 알아보고 마이크로소프트 파워포인트(PPT)에서 어떻게 사용할 수 있는지 알아보겠습니다.

1. 들여쓰기와 내어쓰기의 뜻은 무엇일까요?
- 들여쓰기: 컴퓨터 프로그램에서 조건문, 반복문 따위가 발생될 때 의미를 명확하게 표현하기 위해 왼쪽 끝에서 일정한 간격을 벌려 오른쪽으로 들여 쓰는 것 (출처: 네이버 표준국어대사전)
- 내어쓰기: 컴퓨터 프로그램에서 글을 쓸 때 의미를 명확하게 표현하기 위하여 왼쪽 끝이세 일정 간격 왼쪽으로 내어쓰는 것 (출처: 네이버 표준국어대사전)
들여쓰기와 내어쓰기의 의미에 대해서 간단하게 알아봤는데요. 두 가지의 의미와 뜻이 비슷합니다. 더욱 헷갈리는데요. 그럼 파워포인트 안에서 두 가지 기능의 차이점이 무엇인지 알아보겠습니다.
2. 파워포인트(PPT)에서 들여쓰기와 내어쓰기를 하는 방법은?

01) 들여쓰기 및 내어쓰기 기능 사용 방법
- 01) 빈 슬라이드에 원하는 텍스트를 작성합니다.
- 02) 텍스트를 드래그하여 모두 선택한 뒤 마우스 우클릭을 하면 여러가지 하위 메뉴가 나오는데 그 중에 "단락" 메뉴를 눌러봅시다.
- 03) 단락 메뉴에서 들여쓰기 및 내어쓰기 수치를 조절할 수 있습니다.
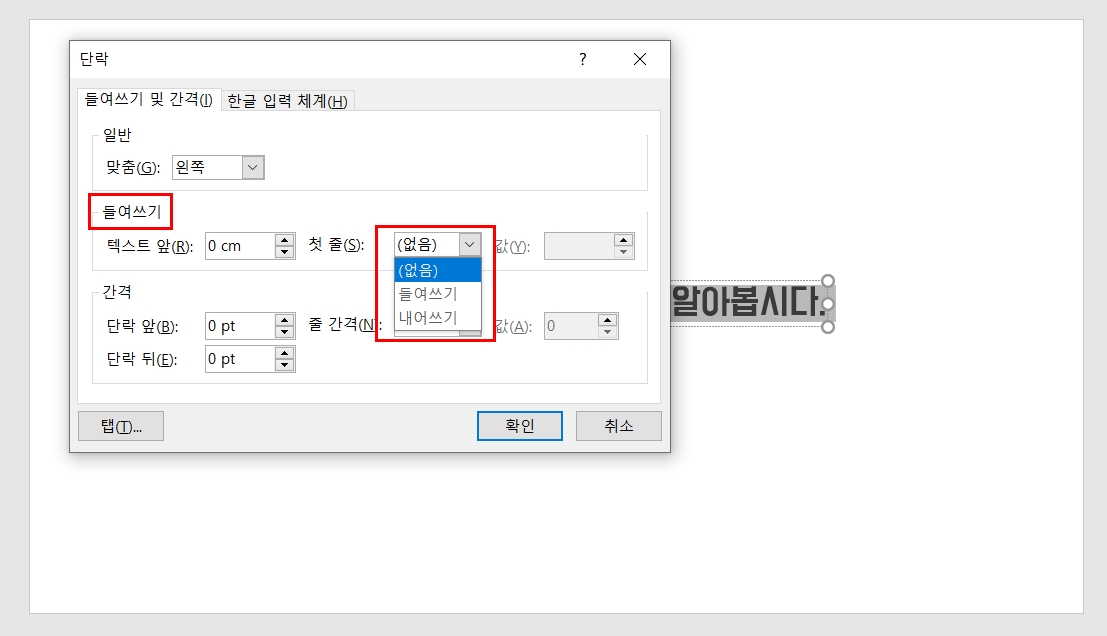
위 방법대로 진행하면 들여쓰기를 선택했을 때는 텍스트 왼쪽 기준으로 거리가 넓혀지는 것을 확인할 수 있습니다. 하지만 내어쓰기를 선택했을 경우에는 텍스트에 변화가 없습니다. 이 경우 두 가지의 차이를 알기 위해서는 "글머리 기호"가 필요합니다. 글머리 기호란 텍스트 앞에 특정 기호를 붙여 깔끔하게 표현하거나 하위 항목으로 표현하고자 할 때 사용하는 기능입니다.
02) 글머리 기호를 통한 들여쓰기와 내어쓰기 구분 방법
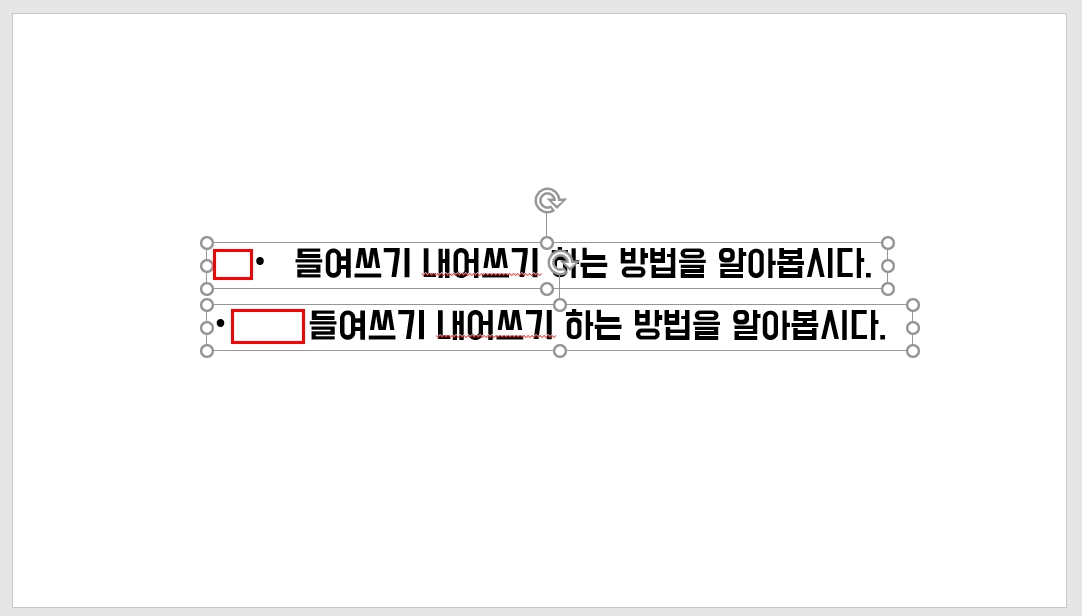
글머리 기호 설정 방법은 위와 같은 방법으로 텍스트를 드래그 한 뒤에 오른쪽 마우스 클릭을 해보면 글머리 기호 표시가 있습니다. 혹은 홈 메뉴 상단에 보면 작은 메뉴로 글머리 기호가 보이는데, 그 중 하나의 기호를 선택해서 텍스트에 적용하면 됩니다. 글머리 기호를 적용한 문장 예시를 보여드리겠습니다.
이 문장에 각 각 들여쓰기와 내어쓰기를 적용해볼건데요. 들여쓰기를 하게 되면 글머리 기호도 포함하여 기준이 되는 왼쪽 간격이 넓어지는 것을 확인할 수 있습니다. 하지만 내어쓰기를 적용하게 되면 글머리 기호는 고정시키면서 텍스트만 왼쪽 간격이 넓어지는 것을 확인할 수 있습니다.
이 말인 즉슨 글머리 기호의 사용 여부에 따라서 어떻게 텍스트 간격을 수정할지 선택할 수 있습니다. 글머리 기호는 고정 시킨 상태에서 약간의 글자와 기호의 간격을 넓히고 싶다면 내어쓰기를 사용하면 됩니다. 적당한 간격은 전체 텍스트가 좀 더 깔끔하게 표현되는 효과를 볼 수 있습니다.
텍스트 및 글자가 많이 들어가는 파워포인트 디자인일수록 더 깔끔하게 정리할 필요가 있습니다. 그럴 때 글머리 기호 및 들여쓰기, 내어쓰기 기능을 활용하여 가독성을 높일 수 있습니다.
<다양한 컨셉의 PPT 템플릿 무료 샘플 다운로드>
'PPT템플릿 공유' 카테고리의 글 목록
다양한 테마의 PPT템플릿 공유와 파워포인트 강의 콘텐츠
designcheat.tistory.com
위 카테고리에서 디자인치트키가 제작한 PPT템플릿 샘플 양식을 다운로드 받을 수 있습니다. PPT디자인이 필요하신 분들은 참고하시길 바랍니다.
'PPT 교육ㆍ정보' 카테고리의 다른 글
| 파워포인트 피피티 PPT로 동영상 만들기 쉽네요! (0) | 2021.05.27 |
|---|---|
| 파워포인트 피피티(PPT) 도형 개체 PNG파일 고화질 저장,변환 방법 (1) | 2021.05.25 |
| PPT뜻과 프레젠테이션(Presentation) 의미는? (0) | 2021.05.11 |
| 온라인 파워포인트 웹 PPT로 피피티 설치 없이 작업하기! (0) | 2021.05.10 |
| 파워포인트 피피티(PPT) 바닥글과 머리글, 날짜와 시간 삽입하기 (0) | 2021.05.06 |




댓글