이번에 소개드릴 파워포인트 정보 내용은 PPT 도형 및 아이콘 PNG파일로 저장, 변환하는 방법에 대해서 알려드리겠습니다.
파워포인트 디자인 작업을 하면서 한 번쯤은 도형이나 아이콘을 PNG파일 형식으로 저장해야 할 때가 있습니다. 예를 들어 디자인이 완성된 도형 이나 개체 디자인을 따로 저장하여 다른 PPT디자인 작업물에도 동일하게 활용하고 싶을 때 개별 파일로 저장하면 효율적으로 작업할 수 있습니다. 동일한 개체라도 JPG로 저장할 수도 있고 PNG로 변환할 수도 있습니다. 뿐만 아니라 GIF파일이나 다른 필요한 형식으로도 저장가능하니 이제부터 소개드리는 내용 참고하시길 바랍니다.

1. 파워포인트 피피티(PPT)에서 개체 PNG로 저장하는 방법을 알아볼까요?
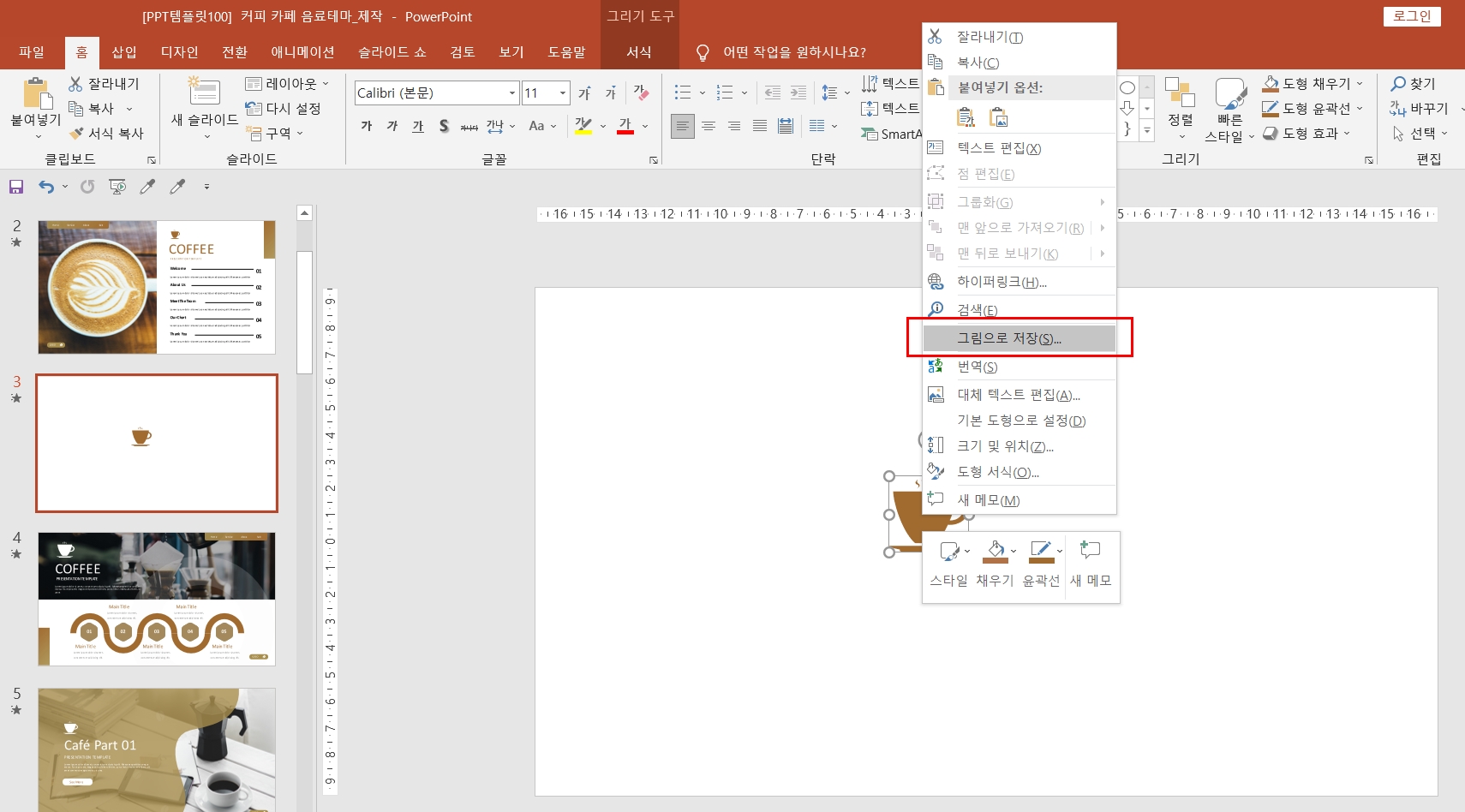
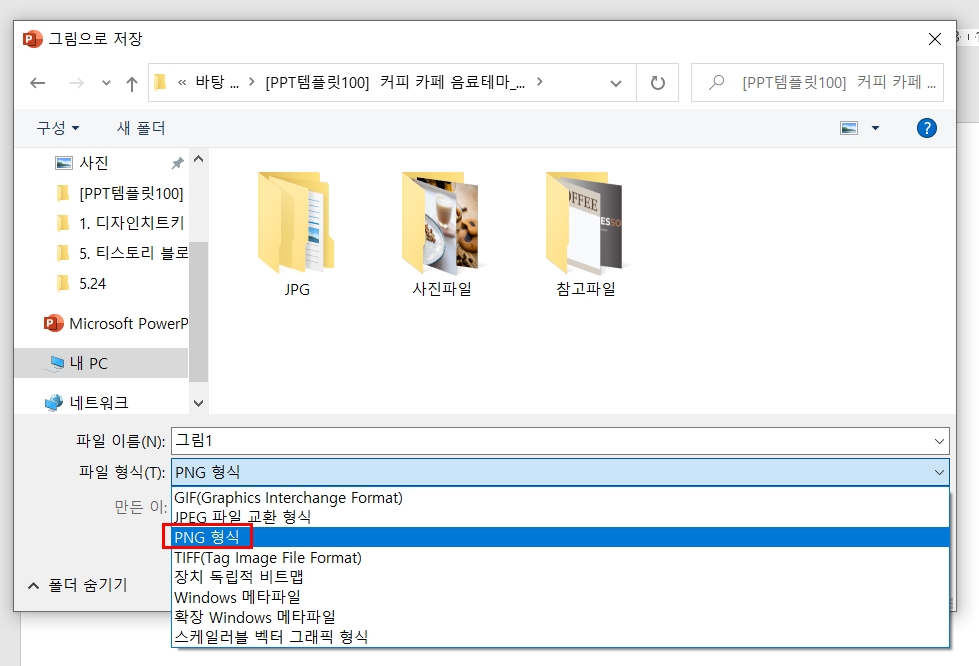
- 01) 파워포인트 슬라이드에 삽입되어 있는 도형 디자인을 마우스 오른쪽 클릭합니다.
- 02) 그림으로 저장 메뉴를 누릅니다.
- 03) 파일형식에서 JPG로 설정되어 있는 것을 PNG로 바꿔줍니다.
- 04) 저장 위치 설정하고 내보내기하면 PNG파일로 저장이 됩니다.
위와 같은 방법으로 마이크로소프트 파워포인트(PPT)에서 개체를 PNG파일로 내보내기 할 수 있습니다. 다만 PNG파일로 내보내기 했을 경우에 기존에 설정된 화질보다 조금 떨어지는 화질로 저장이 되는 것을 발견했습니다. 저장 후 다시 슬라이드로 가져오면 기존 아이콘보다 저화질 처럼 보이는데요. JPG, GIF로 저장하고 실험해본 결과 PNG가 그나마 화질이 괜찮았습니다. 그럼 어떻게 PNG 고화질 파일로 저장할 수 있을까요?
2. 개체를 고화질로 저장하는 방법은 없나요?
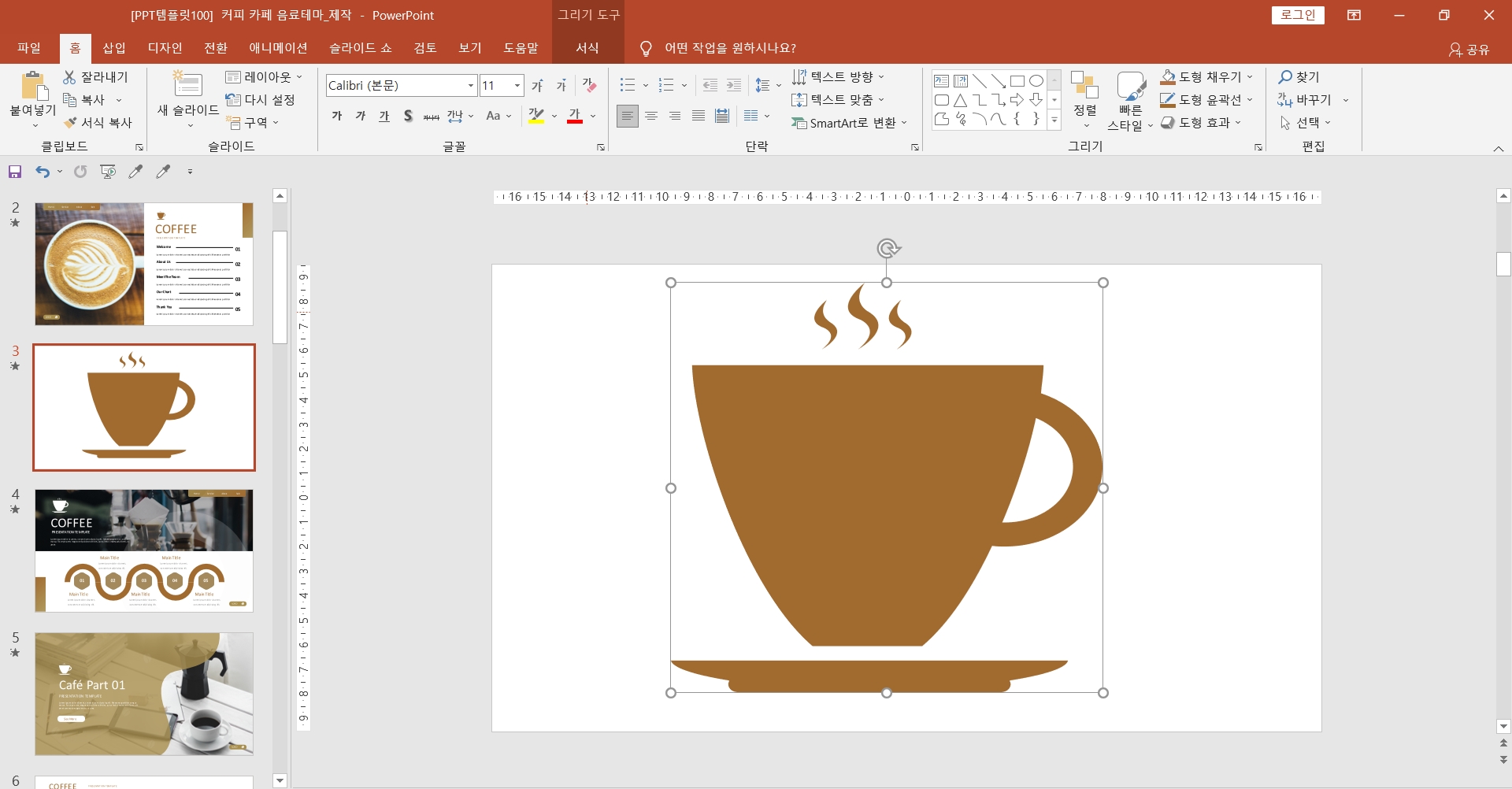
- 01) 파워포인트 빈 슬라이드를 만들어 그림으로 저장하고자 하는 개체를 삽입합니다.
- 02) 슬라이드 크기에 맞춰 개체를 최대한 크기를 키웁니다.
- 03) 동일하게 오른쪽 클릭 후 그림으로 저장하면 고화질로 저장이 됩니다.
여러 테스트를 거친 결과 고화질 PNG파일로 저장하기 위해서는 그림으로 저장하기 전에 그 개체를 최대한 크게 키워서 그림으로 저장을 해야 합니다. 예를 들어 아이콘을 PNG파일로 내보내기를 해야 할 때 작은 크기의 아이콘을 그림으로 저장하면 저장할 때부터 작은 크기로 인식되어 화질이 떨어집니다. 여기서 아이콘 크기를 최대한 크게 슬라이드에 꽉 채워서 그림으로 저장하게 되면 다시 슬라이드에 불러와도 어느정도 화질이 보정이 됩니다. 간단하죠? 이렇게 도형이나 개체를 PNG로 저장하면 고화질로 저장할 수 있습니다.
3. JPG파일과 PNG파일의 차이점은 무엇인가요?
01) JPG 파일 특징
- 01) 압축 손실 방식으로 이미지 손상을 최소화하며 효율적으로 압축하여 용량을 줄이는 포맷 방식
- 02) 호환성이 좋아 상대적으로 가장 많이 사용하는 파일 형식
- 03) 단점은 압축과정에서 이미지 품질 저하가 있을 수 있음
02) PNG 파일 특징
- 01) JPG파일의 단점을 보완해주며 JPG보다 용량은 크지만 비손실 압축방식으로 품질 저하가 없음
- 02) 이미지 배경제거가 가능함
<고급 PPT 템플릿 무료 샘플 다운로드>
'PPT템플릿 공유' 카테고리의 글 목록
다양한 테마의 PPT템플릿 공유와 파워포인트 강의 콘텐츠
designcheat.tistory.com
'PPT 교육ㆍ정보' 카테고리의 다른 글
| 파워포인트 피피티(PPT) 모핑효과로 프레젠테이션 퀄리티업! (0) | 2021.05.27 |
|---|---|
| 파워포인트 피피티 PPT로 동영상 만들기 쉽네요! (0) | 2021.05.27 |
| 파워포인트 피피티(PPT) 글자 들여쓰기와 내어쓰기 방법 (0) | 2021.05.25 |
| PPT뜻과 프레젠테이션(Presentation) 의미는? (0) | 2021.05.11 |
| 온라인 파워포인트 웹 PPT로 피피티 설치 없이 작업하기! (0) | 2021.05.10 |




댓글