안녕하세요! 온라인에서 파워포인트 무료로 활용할 수 있는 방법을 알려드리겠습니다.
PC를 사용하는 분들이라면 대부분 마이크로소프트 오피스 프로그램을 사용해보셨을건데요.
개인 플랜으로 사용한다고 했을 때 정품 가격이 월 8,900원이고 연간 89,0000원 이라는 가격입니다. 부담된다면 부담될 수도 있는 가격이죠?
더욱이 오피스 프로그램을 자주 사용하지는 않는데, 한 번씩 꼭 필요한 분들이 있습니다. 그런 분들에게 이번 내용이 더 적합합니다.
바로 파워포인트, 엑셀, 워드 등 오피스 전체 프로그램을 온라인에서 무료로 사용할 수 있는 방법이 있고 심지어 설치도 필요 없이 간단하게 사용할 수 있습니다. 그 방법 지금 알아보시죠!

1. 파워포인트 온라인 무료 사용 방법 소개

01) 파워포인트 사이트 접속 방법
먼저 네이버 검색창에 “온라인 오피스” 라고 검색하면 마이크로소프트 주소가 되어 있는 사이트가 가장 위에 뜹니다. 링크도 같이 걸어드리겠습니다.
온라인오피스 링크: https://www.microsoft.com/ko-kr/microsoft-365/free-office-online-for-the-web
온라인 오피스를 사용하려면 마이크로소프트에 가입 되어 있어야 합니다. 가입하시고 로그인을 해야합니다.
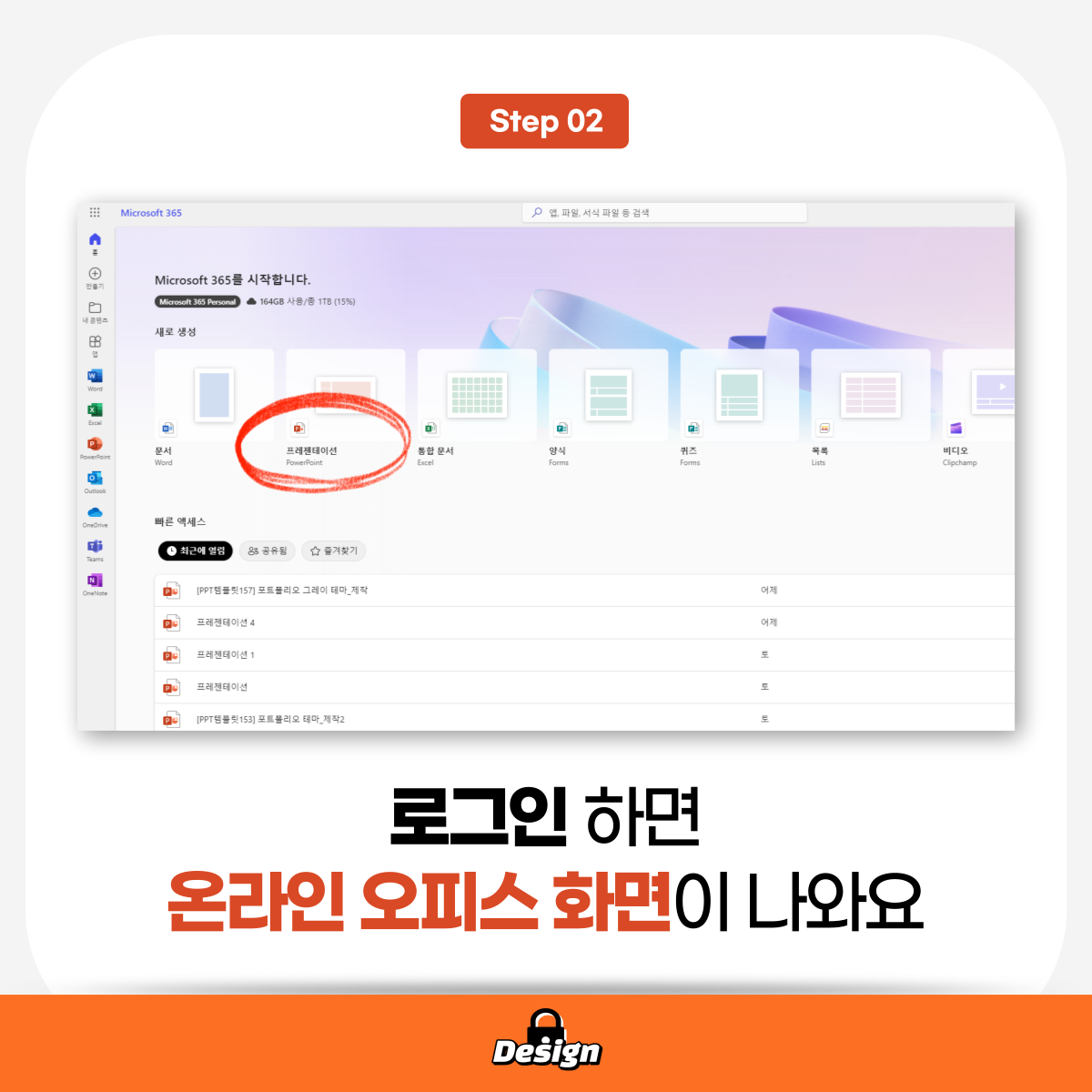
위와같은 오피스 365 화면이 나오고 워드, 엑셀, 파워포인트, 원드라이브 등 모든 오피스 프로그램을 온라인 상에서 사용할 수 있는 화면이 나옵니다.

PPT 프로그램을 사용하고 싶다고 가정하면 왼쪽 상단에 있는 “만들기” 버튼을 누르고 “프레젠테이션”을 선택하셔도 됩니다.

더 쉬운 방법은 이미 PC에 내가 작업 하던 PPT 파일이 있다고 하면 드래그해서 페이지에 바로 넣으면 됩니다. 그럼 기존에 편집하던 PPT 파일이 열립니다.

02) 온라인 PPT 기본 설정 하기
본격적으로 사용하기 전에 우리가 원래 사용하던 파워포인트 프로그램 화면과 동일게 세팅을 해줘야 작업하기 편하겠죠?
왼쪽 상단에 보면 아래로 향하는 화살표가 있는데 상단 메뉴 레이아웃을 설정할 수 있습니다.
눌러서 클래식 리본으로 설정하면 원래 보던 파워포인트 PPT 메뉴와 동일하게 된 것을 확인할 수 있습니다.
03) 유료, 무료 오피스 차이는 무엇일까요?
그럼 결제하고 사용하는 거랑, 이렇게 온라인으로 무료로 사용하는 거랑 차이점이 있을거 아니에요? 차이가 없으면 모두 다 무료로 사용하겠죠?
가장 큰 차이점은 무료 버전은 간단한 작업하기는 괜찮지만 디테일한 작업을 하기에는 메뉴가 부족한 부분이 있습니다.
제공되는 메뉴 자체도 편집하는데 무리는 없지만 조금 더 부족하고, 무엇보다 텍스트 글꼴 지원이 100% 안되는 것을 확인할 수 있습니다.
기존에 글꼴이 적용되어 있는 PPT파일이라면 그 글꼴 그대로 수정하기가 어려운 부분이 있습니다. 예를들어 에스코어드림이 적용되어 있는 프레젠테이션을 열어보면 “없는 글꼴” 이라는 오류가 나오는 것을 볼 수 있습니다.
다만 오피스 자체에서 기본적으로 제공하는 폰트를 사용했을 때는 깨지는 부분 없이 깔끔하게 작성되는 것을 확인할 수 있습니다.
그리고 또 메뉴에 디테일한 차이가 있다면 슬라이드 마스터 기능을 무료버전에서는 삽입할 수는 없는 걸로 확인했습니다. 다만 기존에 제작된 PPT파일에 삽입되어 있는 슬라이드 마스터 레이아웃이 있다면 그 레이아웃은 그대로 활용할 수 있습니다.
이 외에도 세부적인 메뉴 차이는 있으나, 간단한 텍스트, 사진 편집을 하거나 아예 편집이 필요 없고, 제작된 PPT 뷰어로 사용하기에는 적합합니다. 무엇보다도 무료이기 때문에 메리트가 있습니다.
다만 마이크로소프트 홈페이지에 접속해야 하기 때문에 항상 사용할 때 인터넷 연결이 되어 있어야 하는 점은 당연하겠죠?

PPT 작업을 하게 되면 자동으로 “원드라이브”에 저장이 되기 때문에 파일을 저장안해서 날라간다던가 하는 그런 불상사는 걱정안하셔도 됩니다. 파일 제작이 끝나면 오른쪽 상단에 “파일” 부분을 누르고 “다른 이름으로 저장” 까지 하고 내보내기를 하면 작업을 완료할 수 있습니다.
2. 파워포인트 온라인 무료 체험판 다운로드 방법
그럼에도 불구하고 나는 PC에 오피스 프로그램을 설치해서 사용하고 싶다고 하시는 분들은 급하시면 무료 체험판이라도 설치해서 사용하시면 됩니다.
마이크로소프트가 그래도 혜자인 부분은 1개월 무료 체험 할 수 있도록 제공해줍니다. 네이버에 “오피스365 무료 체험” 이라고 검색하면 마이크로소프트 무료 평가판이라는 사이트가 나옵니다. 링크도 같이 남겨드립니다.
마이크로소프트 1개월 무료 체험 링크: https://www.microsoft.com/ko-kr/microsoft-365/try
들어가서 마찬가지로 로그인하시고 “1개월 무료체험” 이라는 버튼을 누르면 1개월 간 모든 오피스 프로그램을 무료로 사용가능합니다.
다만 주의하셔야 될 점은 카드등록을 먼저 해놓기 때문에 1개월 지나서 사용을 안한다면 구독 취소를 따로 해주셔야 하는 점 주의하시기 바랍니다.
혹시라도 구독 취소 안하면 자동으로 1년 결제가 되기 때문에 이 점 확실하게 체크하세요!
네, 이렇게 온라인에서 오피스 프로그램을 무료로 사용하는 방법을 알려드렸습니다.
내용에 어려움이 있는 분들은 영상으로 제작된 PPT 파워포인트 온라인 사용 방법을 참고하시면 되겠습니다.
< 디자인치트키 유튜브 바로가기 >
'PPT 교육ㆍ정보' 카테고리의 다른 글
| 디자이너도 쓰는 ai 이미지 생성 사이트 (0) | 2024.03.04 |
|---|---|
| 작업 효율 200% 높아지는 PPT단축키 (1) | 2024.02.27 |
| 파워포인트 피피티(PPT) 모핑효과로 프레젠테이션 퀄리티업! (0) | 2021.05.27 |
| 파워포인트 피피티 PPT로 동영상 만들기 쉽네요! (0) | 2021.05.27 |
| 파워포인트 피피티(PPT) 도형 개체 PNG파일 고화질 저장,변환 방법 (1) | 2021.05.25 |





댓글