다음으로 소개해드릴 파워포인트에 대한 정보는 바로 PPT차트와 그래프 만드는 방법입니다. 그리고 포스팅 끝나기 전에 깔끔하게 제작되어 있는 다양한 차트와 그래프 디자인을 공유해드리고자 하니 끝까지 내용 확인해보시길 바랍니다. PPT디자인 작업을 할 때 꼭 한번쯤은 들어가는 것이 바로 그래프와 차트, 표 등의 정리 자료들인데요. 이 개체들을 어떻게 만드는지, 디자인 수정은 어떻게 하는지, 데이터 수정은 어떻게 할 수 있는지, 제목은 어떻게 바꾸는지 등에 대해 세부적으로 알아보도록 하겠습니다.

<깔끔한 PPT 템플릿 70종 무료 샘플 다운로드>
'PPT템플릿 공유' 카테고리의 글 목록
다양한 테마의 PPT템플릿 공유와 파워포인트 강의 콘텐츠
designcheat.tistory.com
그럼 그래프 디자인 및 차트 자료는 언제 사용해야 할까요? 항상 이 질문부터 먼저 드리곤 하는데요. 숫자나 텍스트가 많이 들어가는 내용을 청중에게 전달해야 할 때나 인쇄물로 제작 시 보는 이들이 보기 좋게 데이터를 정리해 놓아야 할 떄 사용해야 합니다. 특히나 발표할 때 정렬되지 않고 무작위로 배치되어 있는 텍스트, 숫자들은 가독성이 상당히 떨어지게 만듭니다. 그것들을 예쁘게 정리 해놓는 것이 바로 청중, 보는이들을 위한 디자인이라고 할 수 있습니다. 그럼 어떻게 그래프와 차트 자료를 삽입할 수 있는지 예시파일을 통해 알려드리겠습니다.
파워포인트 PPT 그래프 만드는 방법과 디자인 방법에 대해서 알아보겠습니다.
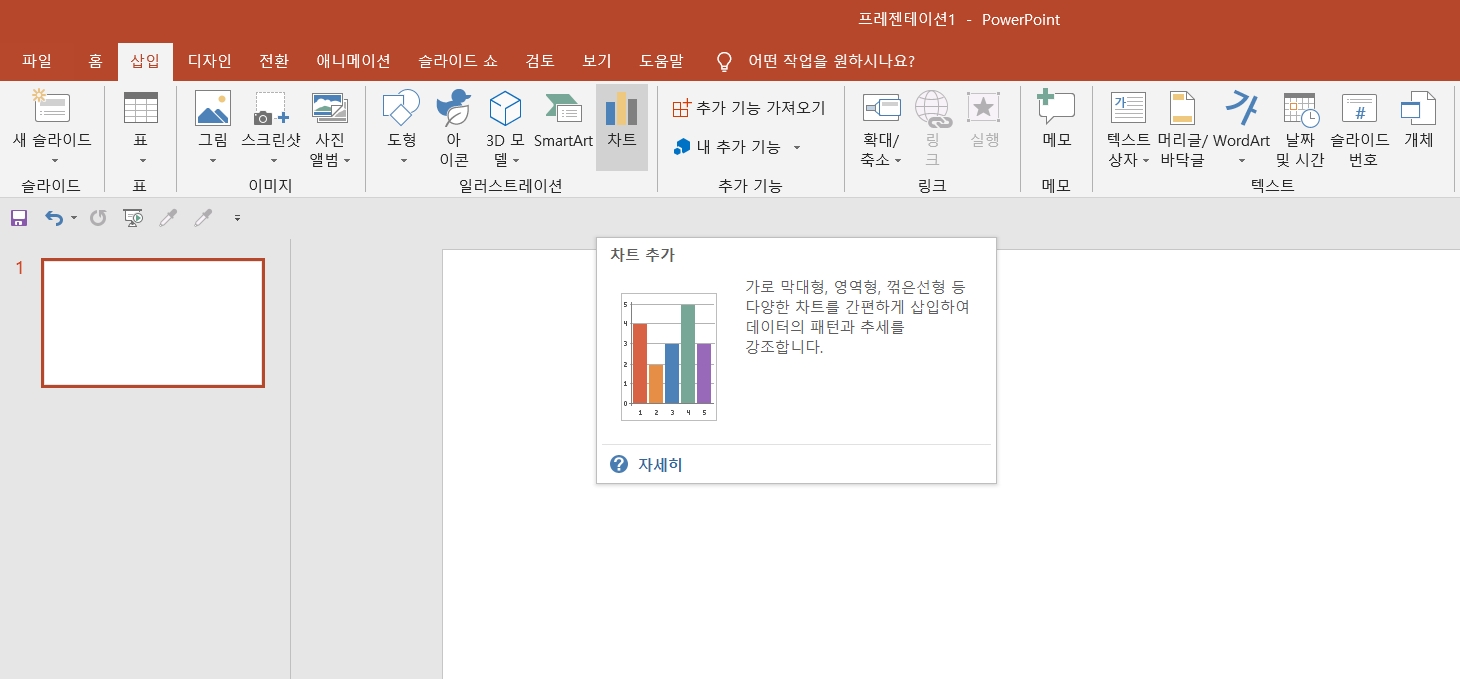
먼저 예시 파워포인트 파일을 한 번 열어보겠습니다. 상단 메뉴에서 삽입 메뉴가 있을겁니다. 삽입메뉴로 한 번 들어가 봅시다. 삽입 메뉴에서 다양한 개체들을 슬라이드에 넣을 수 있는데요. 그 중에서도 중간쯤에 차트라는 메뉴가 있습니다. 차트 메뉴에서 그래프를 삽입할 수 있습니다. 눌러보시면 종류가 엄청 많습니다. 세로 막대형, 꺾은선형, 원형, 가로 막대형, 영역형, 분산형, 지도, 주식형, 표면형, 히스토그램, 깔때기형, 혼합 등 정말 많은 데이터 분석 자료가 있습니다. 또 그 안에서도 평면으로 보여줄지 3차원으로 보여줄지 등 다양한 디자인이 들어가 있습니다. 한 가지 선택해서 확인을 누르면 슬라이드에 삽입이 됩니다.
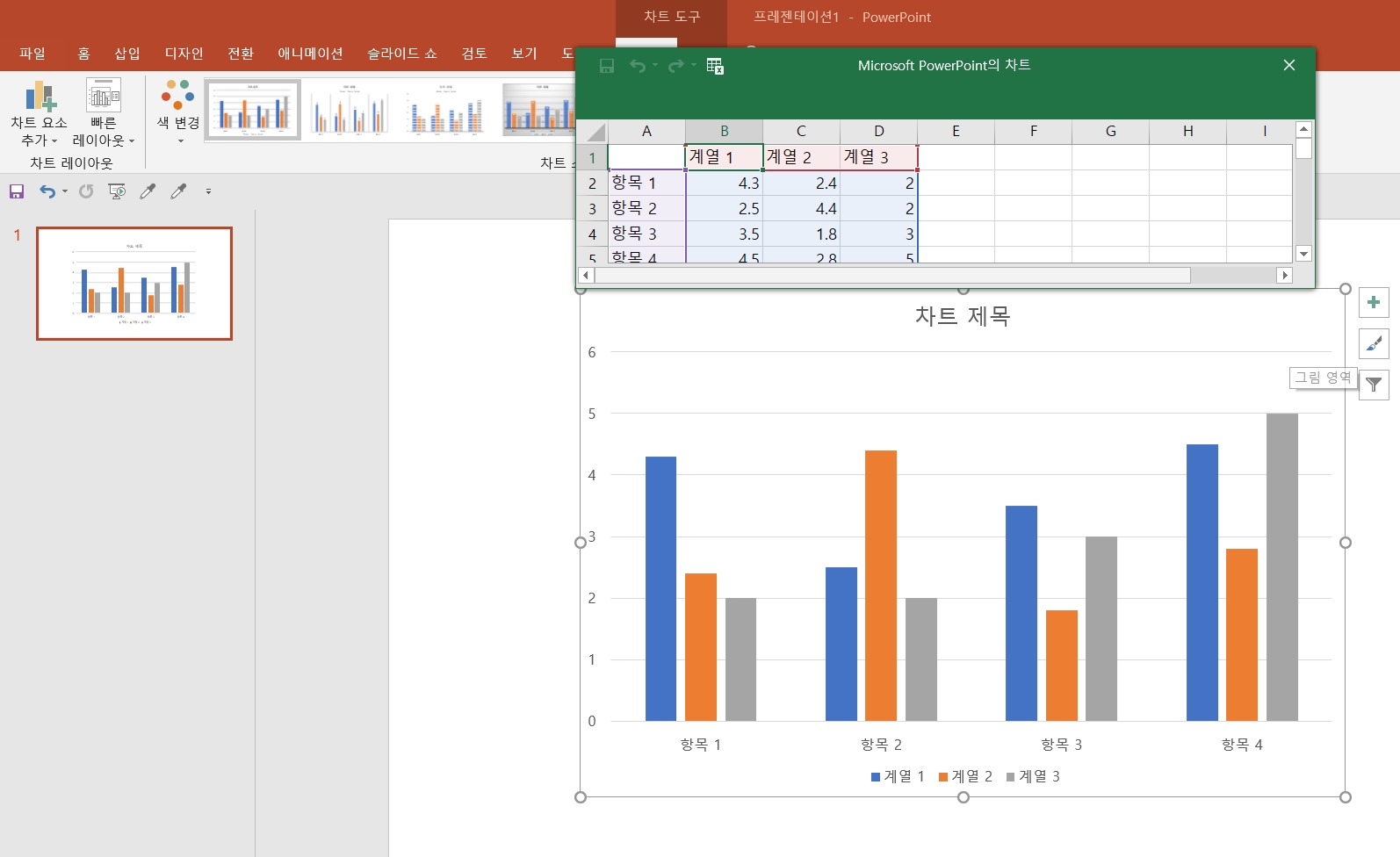
그래프를 삽입하고 난 뒤에 갑자기 엑셀창도 하나 나오는데요. 엑셀에서 그래프 데이터를 변경할 수 있습니다. 엑셀에서 하단에 항목을 추가할 수도 있고 뺄 수도 있습니다. 수치들 역시 간단하게 숫자만 입력하면 그래프 크기도 변경이 된답니다. 간단하죠? 이렇게 막대 그래프든 선그래프든 쉽게 수정할 수 있습니다.
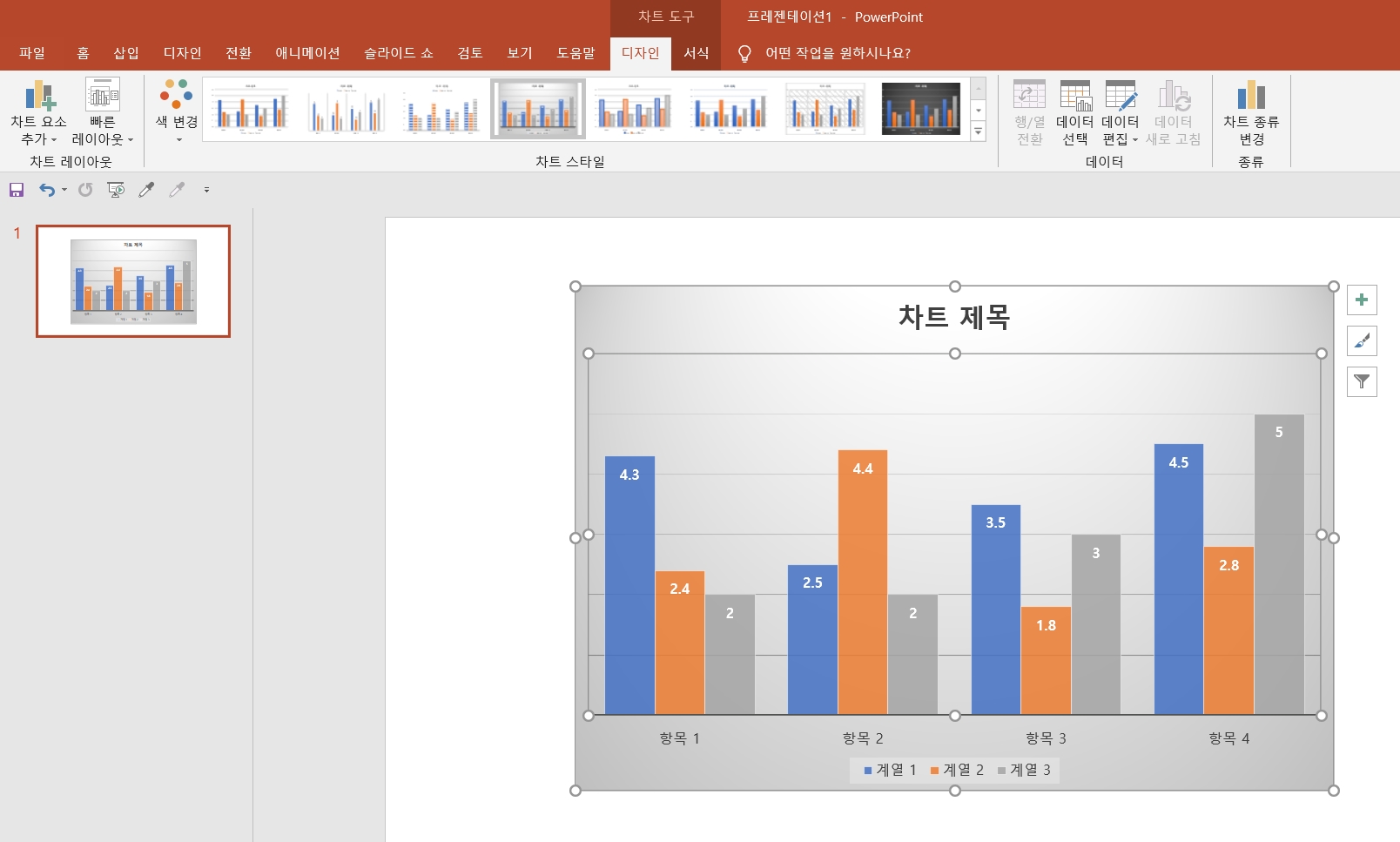
삽입되어 있는 그래프나 차트 자료들의 디자인도 변경할 수 있는데요. 차트 클릭한 뒤 상단 메뉴에 보면 디자인이라는 메뉴탭이 있습니다. 이 메뉴로 들어가보면 색상을 변경할 수도 있고, 차트 요소 추가 부분에서는 축제목이나 눈금선 등을 추가하거나 뺼 수 있습니다. 레이아웃도 변경이 가능하고요. 간단한 클릭으로 개체 디자인 변경 가능하니 한 번 실습해보시길 바랍니다.
이렇게 PPT에서 그래프 및 차트를 만들고 디자인 변경하는 방법까지 알아봤습니다. 비즈니스 용도로 사용하는 제안서나 회사소개서, 사업계획서 등에는 필수적으로 들어가는 개체들이며 학교 과제나 발표 자료에서도 분석자료들이 들어갈 수 있습니다. 그럴 때 다른 곳에서 캡처해오면 화질이 떨어지기 때문에 퀄리티가 낮아집니다. 직접 한 번 그래프나 차트를 만들어 보는 것도 좋은 방법입니다.
<깔끔한 회사 제안서 지명원 PPT 템플릿 무료 샘플 다운로드>
깔끔한 회사 제안서 PPT템플릿과 지명원 파워포인트 공유해요
오늘 공유해드릴 깔끔한 ppt템플릿 테마는 바로 깔끔한 회사 제안서 파워포인트 양식입니다. 비즈니스용으로도 다양한 컨셉으로 제작을 하고 있는데요. 그 중 일부 디자인입니다. 심플한 도형
designcheat.tistory.com
위 PPT템플릿은 비즈니스테마로 제작된 깔끔한 디자인입니다. 무료 샘플 파일은 바로 다운로드 받으실 수 있으며 모든 슬라이드 다운로드 방법은 글 하단을 참고하시길 바랍니다. 감사합니다.
'PPT 교육ㆍ정보' 카테고리의 다른 글
| 파워포인트 피피티(PPT) 용량 줄이기 쉬워요! (0) | 2021.04.05 |
|---|---|
| 파워포인트 피피티(PPT) 배경이미지 다운로드 무료 사이트 추천해요 (0) | 2021.04.05 |
| 파워포인트 PPT번역 기능으로 작업속도 높이기 (0) | 2021.04.01 |
| 파워포인트 PPT 도형 합치기 및 병합하는 방법 (0) | 2021.04.01 |
| PPT화살표 만드는 방법 및 선 디자인 무료 다운로드 (0) | 2021.03.31 |




댓글