이번에 다뤄볼 내용은 PPT디자인 작업 후에 저장할 때와 관련된 것입니다. 바로 피피티 용량 줄이기 방법인데요. 생각보다 PPT 작업 후에 용량을 줄여야 할 상황이 많습니다. 특히나 사진 및 이미지 자료, 동영상 자료를 삽입했을 때 파워포인트 용량이 엄청 커지는데요. 용량이 커져 파일이 무거워지면 많은 에로사항이 발생할 수 있습니다. 어떤 문제점들이 있는지 알아보도록 하며 어떻게 PPT파일 용량 줄이기를 할 수 있을지 이야기 해보도록 하겠습니다.

<심플한 PPT 템플릿 70종 무료 샘플 다운로드>
'PPT템플릿 공유' 카테고리의 글 목록
다양한 테마의 PPT템플릿 공유와 파워포인트 강의 콘텐츠
designcheat.tistory.com
위 주소에 들어가시면 다양하고 심플한 PTP템플릿 무료 샘플을 다운로드 할 수 있습니다. 다양한 디자인이 필요하신 분들은 확인해보시길 바랍니다. 그럼 피피티 용량 줄이기 방법에 대해서 알아볼까요?
파워포인트 피피티 용량 줄이기 방법에 대해서 알아보겠습니다.
먼저 PPT파일의 용량이 커지면 어떤 문제점이 발생할까요? 중요한 발표라고 가정한다면 미리 그 발표 장소에 가실겁니다. 하지만 예상하지 못한 변수가 항상 발생하는데요. 피피티 파일 용량이 너무 커서 발표 장소의 PC로 옮기는데 시간이 오래 소요되어 리허설을 할 수 있는 시간이 부족할 수 있습니다. 또한 발표를 진행하며 파일 용량은 큰데 PC성능이 뒷받침해주지 못해 렉이 걸리며 슬라이드 넘어가는 속도나 동영상 플레이가 원활하지 않을 수도 있습니다. 이런 중요한 상황을 제외하고도 PPT파일 용량이 크면 로딩하는데 시간이 오래 걸리고 편집하는데도 렉이 걸려 불쾌감이 올라갈 수 있습니다. 이렇듯 전문가와 초보자의 차이는 바로 변수를 어떻게 관리하냐에 따라 나뉜다고 생각을 합니다. 프레젠테이션을 하거나 PPT디자인 작업을 하는데 수 없이 많은 변수 상황이 생기는데요. 이럴 때 얼마나 철저하게 준비를 해왔는지, 디테일한 상황까지 준비를 했는지에 따라서 전문가와 초보자가 갈립니다.
PPT 파일 용량관리도 같은 맥락입니다. 사실 크게 중요하지 않게 느껴지지만 이로 인해 중요한 발표가 망가질 수도 있는 중요한 문제입니다. 모든 개체와 이미지, 동영상파일이 삽입되어 있는 프레젠테이션 1개, 용량이 큰 개체가 포함되어 있지 않은 파일 1개로 나눠서 준비해야할 필요가 있습니다. 다만 이렇게 준비하기 어려운 상황일 때나 굳이 이렇게까지 안 해도 되는 상황이라면 피피티 용량 줄이기 방법으로 해결해 보시길 바랍니다.
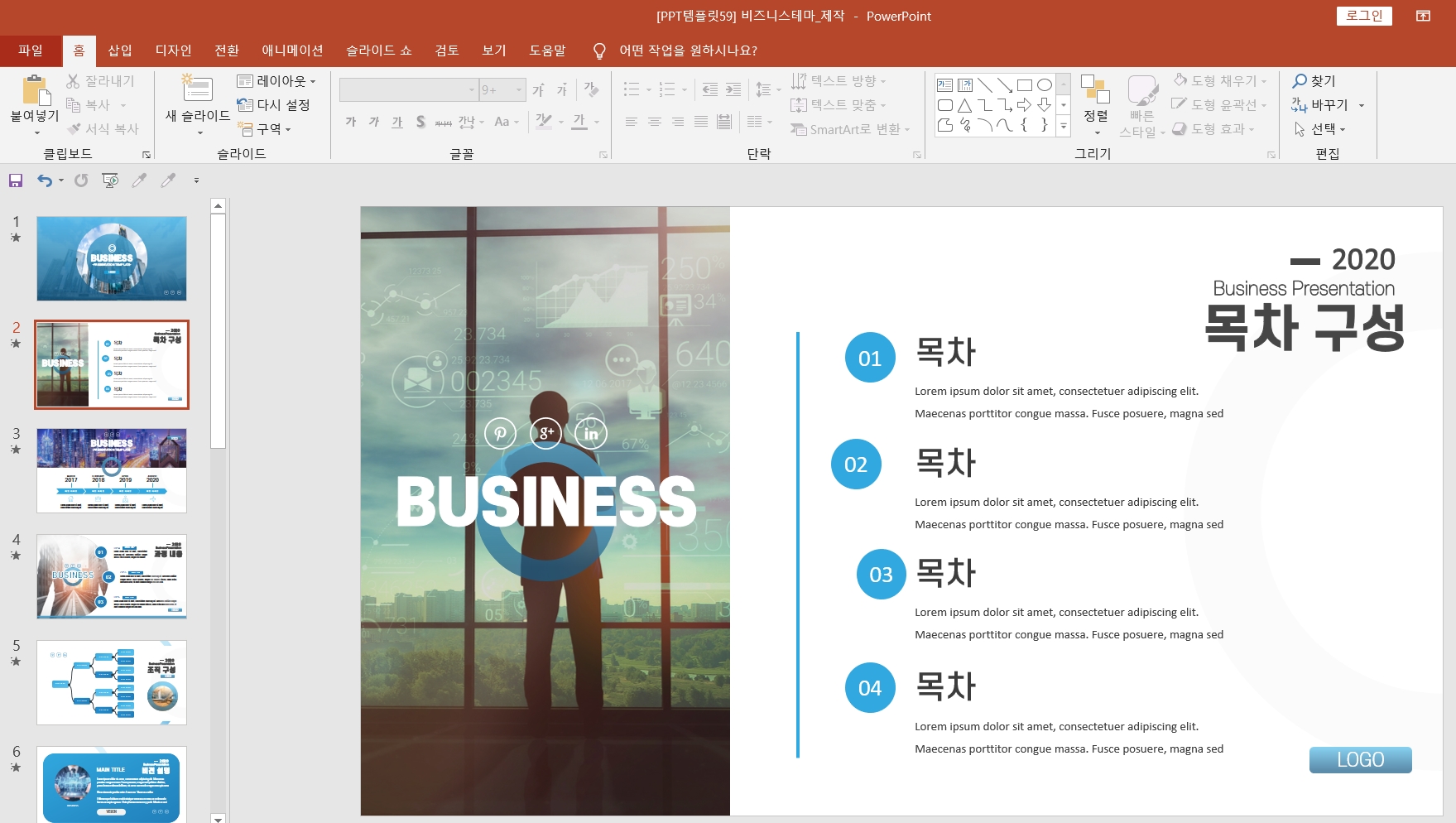
그럼 본격적으로 파워포인트 용량 줄이기 방법에 대해서 알려드리겠습니다. 먼저 용량이 큰 것은 주로 사진 및 이미지, 동영상 파일인데요. 이 파일들의 용량을 줄여줘야겠죠? 그럼 이미지 파일을 압축하여 용량을 줄일 수 있는 방법을 알아봅시다. 먼저 파워포인트 상단 메뉴에서 파일 메뉴로 들어가봅시다. 여기서 가장 아래에 보면 옵션이라는 하위 메뉴가 있는데요. 여기서 파워포인트와 관련된 다양한 옵션 메뉴를 설정할 수 있습니다.
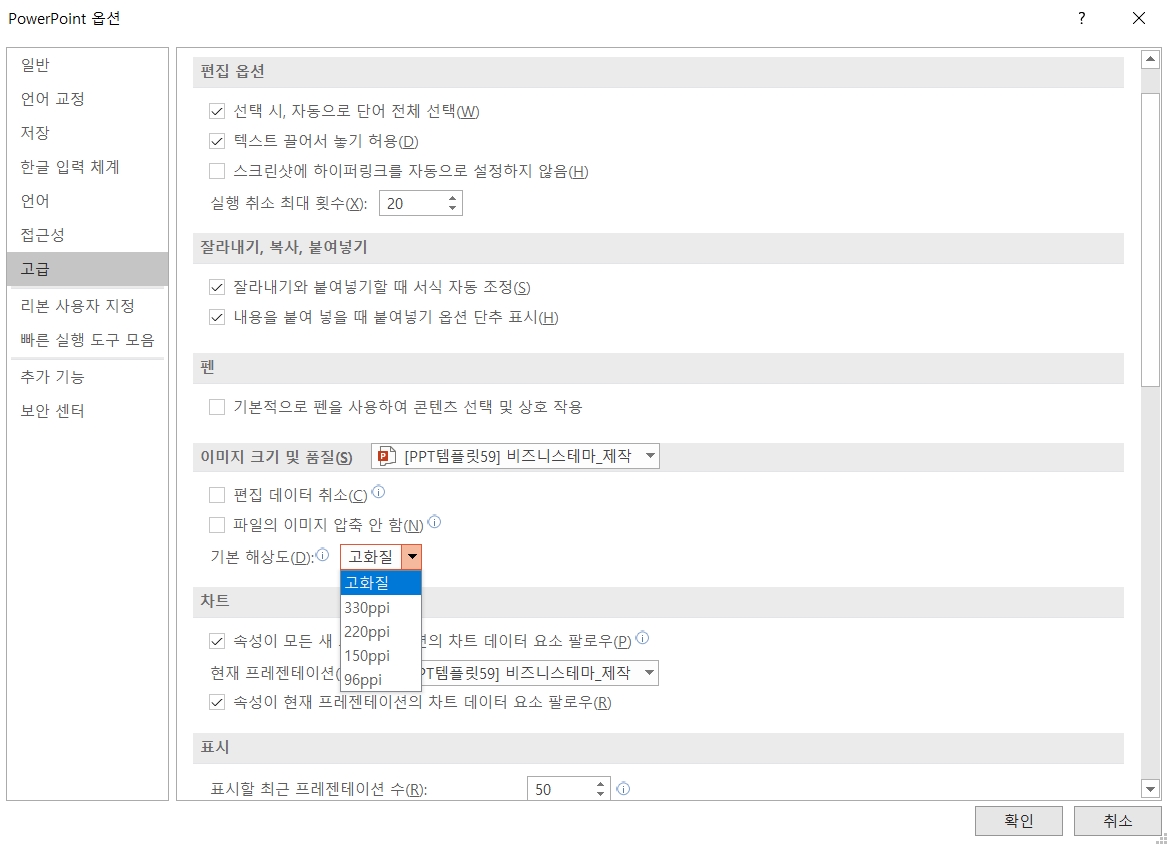
옵션 메뉴 중에서도 고급 부분에 들어가봅시다. 그럼 여기 중간 부분쯤 보시면 이미지 크기 및 품질이라는 부분 보이시죠? 여기서 파일의 이미지 압축 안 함 부분이 체크되어 있으실겁니다. 만약 체크되어 있다면 사진 파일을 압축하지 않고 원본 용량 및 품질 그대로 삽입되어 있다는 것인데요. 이 부분을 체크 해제해주시고 ppi라는 것을 낮게 설정해주시면 됩니다. 96ppi가 가장 낮구요. 그 다음 150ppi 220ppi까지 있습니다. 이미지마다 기본 품질이 모두 다르므로 본인에게 알맞은 수치로 저장을 해보시면 되겠습니다. 단, 이 작업을 할 때 원본파일은 꼭 남겨두시고 다른이름으로 저장한 파일로 테스트를 진행하시길 바랍니다. 한 번 품질을 낮게 하면 복구하기가 어렵습니다. 그렇기 떄문에 모든 테스트 작업은 원본파일을 보관해두신 뒤 작업해보시길 바랍니다.
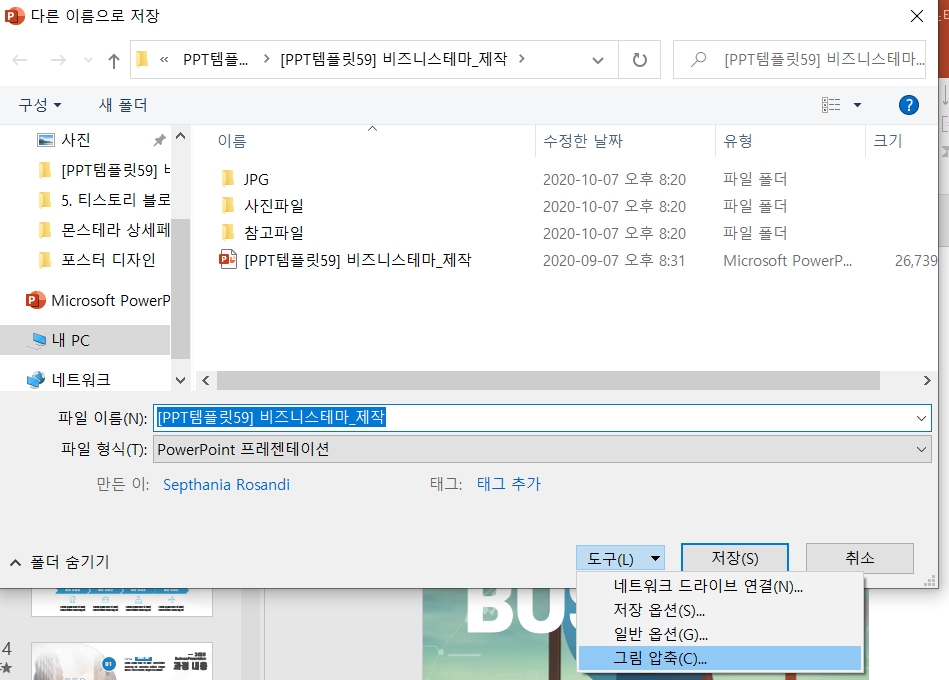
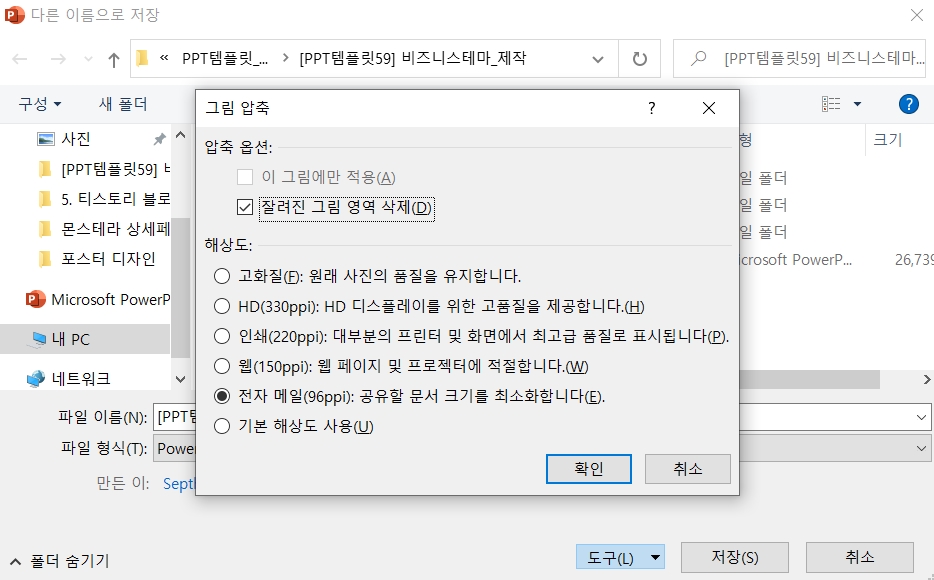
한 가지 다르지만 동일한 방법이 더 있는데요. 파워포인트 화면에서 F12를 누르면 다른 이름으로 저장하기 메뉴가 나옵니다. 여기서 도구 부분을 눌러보면 그림압축 메뉴가 있는데요. 여기서도 그림을 인쇄화질에 맞출지, 웹페이지 및 프로젝터에 맞출지, 크기를 최소화할지 등을 선택하여 저장할 수 있습니다. 이렇게 용도에 맞게 이미지 품질을 낮추는 작업을 한 뒤 최종 작업 마무리를 하시길 바랍니다.
이상 파워포인트 피피티(PPT) 용량 줄이기 방법에 대한 포스팅이었으며 간단하게 내용 정리 후 마치도록 하겠습니다.
파워포인트 PPT 용량 줄이는 방법
- 상단 메뉴 중 파일에 들어가서 가장 아래 옵션 메뉴로 들어갑니다.
- 고급 부분에서 이미지 크기 및 품질 부분의 PPI값을 낮게 수정합니다.
- 또 하나의 방법은 F12를 눌러 다른 이름으로 저장을 엽니다.
- 도구 메뉴에서 그림 압축을 선택한 뒤 이미지 해상도를 조절합니다.
<승진 및 이직 PPT 템플릿 무료 샘플 다운로드>
직장 승진 및 이직 PPT템플릿과 무료 파워포인트 팜플렛 샘플 공유해요
안녕하세요? 자체제작 중인 다양한 테마의 ppt템플릿을 공유해드리고 있는데요. 이번에 소개할 디자인은 바로 승진 및 이직 포트폴리오 ppt템플릿입니다. 요즘 시국에 취업 준비하고 계시거나 기
designcheat.tistory.com
위 PPT템플릿은 직장 승진 및 이직 포트폴리오로 사용할 수 있는 무료 파워포인트 샘플 자료 입니다. 관련 테마의 PPT디자인이 필요하신 분들은 참고하시길 바랍니다.
'PPT 교육ㆍ정보' 카테고리의 다른 글
| 파워포인트 피피티(PPT) 스포이드 기능으로 색상 색조합 맞추기 (0) | 2021.04.06 |
|---|---|
| 파워포인트 피피티(PPT) 도형 및 이미지 정렬을 통한 깔끔한 디자인 만들기 (0) | 2021.04.06 |
| 파워포인트 피피티(PPT) 배경이미지 다운로드 무료 사이트 추천해요 (0) | 2021.04.05 |
| 파워포인트 PPT 차트와 그래프 만드는 법과 깔끔한 디자인 무료 다운로드 (0) | 2021.04.05 |
| 파워포인트 PPT번역 기능으로 작업속도 높이기 (0) | 2021.04.01 |




댓글