평소에는 많이 사용하지는 않지만 논문이나 기업 보고용으로 많이 사용되는 기능인 PPT 파워포인트 글머리기호 표시 방법에 대해 알아보겠습니다. 글머리 기호는 내용을 보기 좋게 정렬하여 정리 할 수 있기 때문에 깔끔한 디자인을 좋아하시는 분들이 사용하기 좋은 기능입니다. 또한 공무원분들이나 내부 보고용 PPT자료를 제작할 때도 심플하게 텍스트 구성을 할 수 있어 사용 되는 메뉴이기도 합니다.

<경제와 경영 PPT템플릿 무료 샘플 다운로드>
경제 경영 ppt템플릿 금융 파워포인트양식 무료 다운로드 하는 법
반갑습니다. 여러분 오늘은 금요일입니다. 말만 들어도 힘이 나는데요. 오늘만 바짝 일하거나 작업하거나하면 내일이랑 모레는 휴식 시간입니다. 어제부터 비가와서 조금 눅눅한 느낌은 있어도
designcheat.tistory.com
위 링크에서는 자체 제작 중인 다양한 PPT템플릿을 다운로드 받을 수 있습니다. 경제 경영 PPT테마로 여러가지 컨셉 구경해보세요.
파워포인트 PPT 글머리 기호 설정 방법에 대해 알아봅시다.
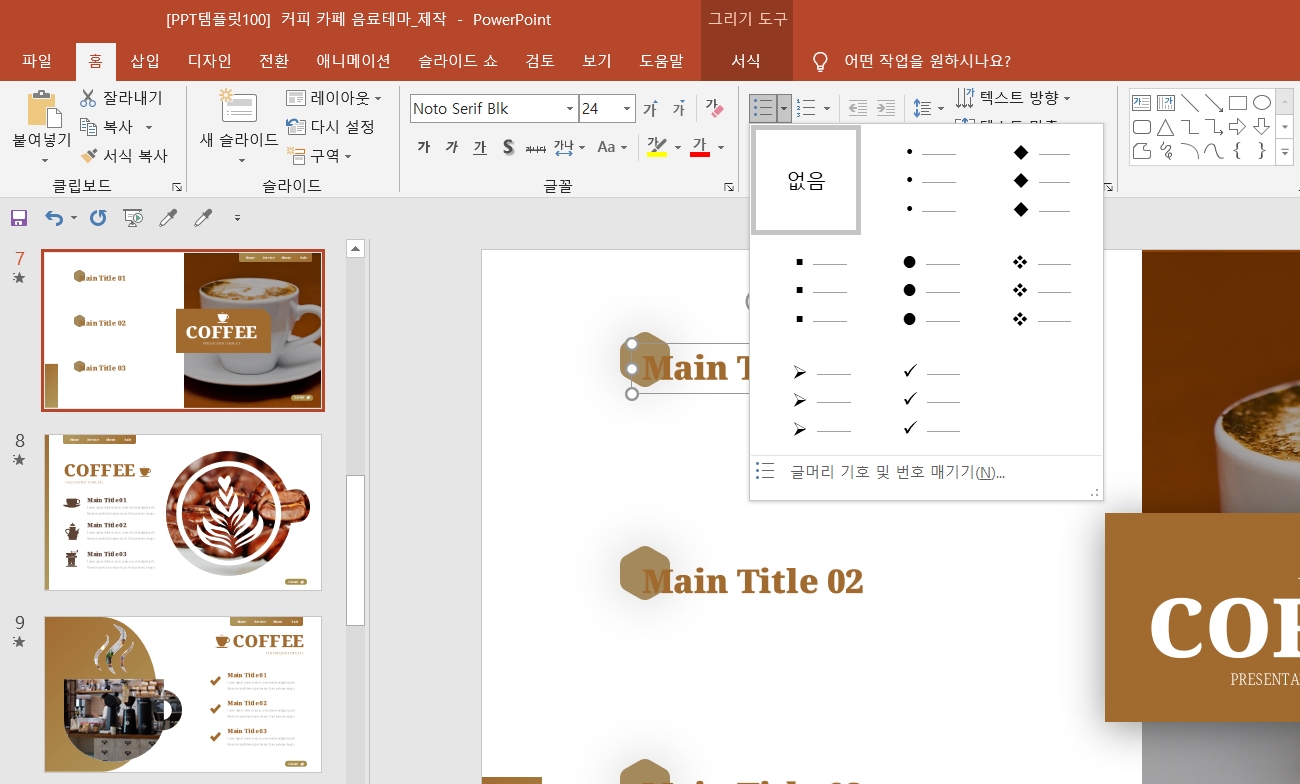
이 파트에서는 파워포인트 PPT 글머리기호 표시 방법에 대해서 알아볼건데요. 먼저 예시용 파워포인트 PPT파일을 열어 봅시다. 상단 메뉴가 홈으로 되어 있나요? 다른 것으로 눌러져 있다면 홈 버튼을 눌러봅시다. 그리고 중간 부분쯤 보시면 선 3개가 그려진 작은 메뉴 하나가 보이는데요. 번호 매기기를 눌러보면 아라비아 숫자로 설정할 수도 있고, 로마 숫자, 알파벳 소문자와 대문자, 원 안의 숫자, 선 등으로 글머리 기호를 설정할 수 있습니다. 또한 글머리 기호를 눌러보면 체크 표시와 원형 등 깔끔한 모양을 글머리로 설정할 수 있습니다.
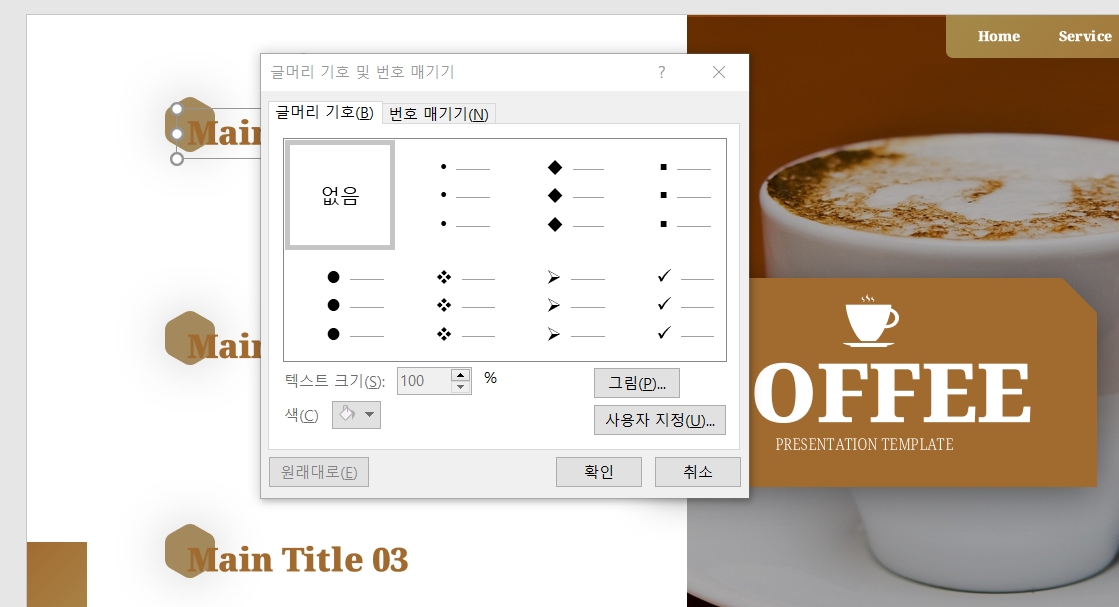
또 하나의 장점은 글머리 기호 메뉴로 들어가서 필요한 그림을 넣어 글머리 기호로 설정할 수도 있습니다. 예를 들어 네모박스 안에 체크가 되어 있는 글머리가 필요하다면 그 그림을 파일로 저장 놓습니다. 그 파일을 이 메뉴에서 그림 부분을 눌러 불러오기를 한다면 네모 박스의 체크 모양이 있는 글머리를 새로 하나 만들 수 있습니다. 또한 글머리나 번호의 색상도 변경이 가능하답니다. 이렇게 본인에게 필요한 글머리 모양을 설정할 수 있습니다.
자동으로 글머리 매기고 싶지 않은 경우에는 엔터를 누른 뒤 백스페이스바로 지워준 뒤 글을 작성하시면 됩니다.
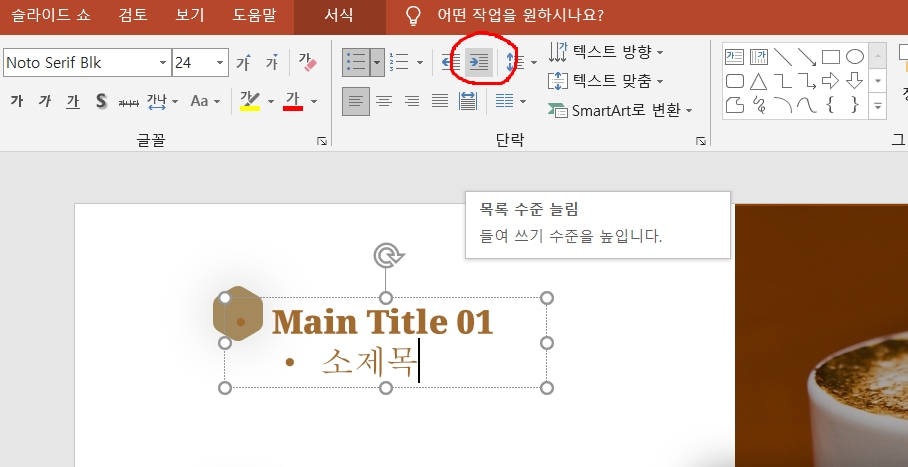
마지막으로 PPT 글머리 기호의 목록 수준을 늘릴 수 있는데요. 여기서 목록 수준이란 글머리 기호에서 하위 개념으로 들어가는 내용을 말합니다. 예를 들어 1. 샘플 내용 이라는 텍스트 하위에 a. 소제목 첫 번째 라는 내용이 들어갈 수 있죠? 이렇게 하위 내용으로 들어가는 것을 목록 수준이라고 표현을 합니다.
글머리 기호 목록 수준을 추가하는 방법은 기존에 작성된 글머리 기호를 클릭합니다. 가장 첫 줄에 있는 글머리 기호에서 한 칸 띄워서 밑의 줄로 깜빡이가 가게 한 뒤 위에 보이는 사진과 같이 글머리 기호 오른쪽에 있는 메뉴를 눌러봅시다. 그럼 오른쪽으로 칸이 넓어지며 마치 하위 개념처럼 목록 수준이 추가되는 것을 확인하실 수 있습니다.
하나의 주제에 다양한 내용이 들어가는 본문 텍스트를 정리해야할 떄 유용하게 사용할 수 있는 것이 바로 PPT글머리기호 중에서도 목록 수준 추가하는 방법입니다.
이상 파워포인트 PPT 글머리 기호 표시 방법 및 목록 수준 추가에 대한 포스팅을 마치겠습니다. 간단하게 내용 정리 한 번 해드리며 포스팅 마무리하겠습니다.
파워포인트 PPT 글머리 기호 설정 방법
- 파워포인트 상단에서 홈 메뉴로 들어갑니다.
- 홈 메뉴에서 중간쯤 보면 작은 선으로 그려진 작은 글머리 기호 메뉴가 있습니다.
- 누르면 글머리 기호와 번호 매기기를 설정할 수 있습니다.
<심플한 PPT 템플릿 60종 무료 샘플 다운로드>
'PPT템플릿 공유' 카테고리의 글 목록
다양한 테마의 PPT템플릿 공유와 파워포인트 강의 콘텐츠
designcheat.tistory.com
위 주소에서 다양한 PPT템플릿을 다운로드 받을 수 있습니다. PPT공유 카테고리로써 자체 제작 중인 디자인이 50여종 이상 있으니 PPT디자인이 필요하신 분들은 참고하시길 바랍니다.
'PPT 교육ㆍ정보' 카테고리의 다른 글
| PPT화살표 만드는 방법 및 선 디자인 무료 다운로드 (0) | 2021.03.31 |
|---|---|
| 파워포인트 PPT 하이퍼링크 만드는 방법 (0) | 2021.03.31 |
| 파워포인트 PPT글꼴과 폰트 한번에 바꾸기 (0) | 2021.03.29 |
| 파워포인트 PPT 빨간줄 없애는 방법 (0) | 2021.03.29 |
| PPT단축키 파워포인트 글자와 텍스트 작업 효율 높여봅시다. (0) | 2021.03.26 |




댓글