이번에는 파워포인트(PPT) 글꼴과 폰트 한번에 바꾸기 방법에 대해서 알아보겠습니다. 생각보다 엄청 간단하지만 모르고 있으면 시간을 엄청 들여야 하는 정보입니다.

<광고와 마케팅 PPT템플릿 무료 샘플 다운로드>
광고와 홍보 ppt템플릿과 마케팅 파워포인트 샘플 무료 다운로드 받기
이번에는 광고와 홍보 ppt템플릿과 마케팅 파워포인트(powerpoint) 샘플 공유해드리며 무료 다운로드 받으실 수 있도록 도와드리겠습니다. 가장 최근에 제작된 피피티 템플릿인데요. 어떤 분들이
designcheat.tistory.com
그럼 언제 PPT 글꼴 한번에 바꾸기 기능을 활용하면 좋을까요? PPT디자인 작업을 다 마무리했는데 피드백으로 글꼴을 한 번 바꿔봤으면 좋겠다라는 이야기를 들었을 때 하나씩 수정해야 한다며 당황하지 마시고 이 방법을 사용해보시길 바랍니다. 또한 자체적으로 파워포인트를 수정하면서 다른 폰트 느낌과 비교해보고 싶을 때 다른 이름으로 파일 저장한 뒤 폰트 한번에 바꾸기 기능을 사용하시면 되겠습니다. 이제 어떻게 글꼴을 한번에 변경할 수 있을지 알아보도록 하겠습니다.
파워포인트 PPT글꼴 한번에 바꾸는 방법 알아봅시다.
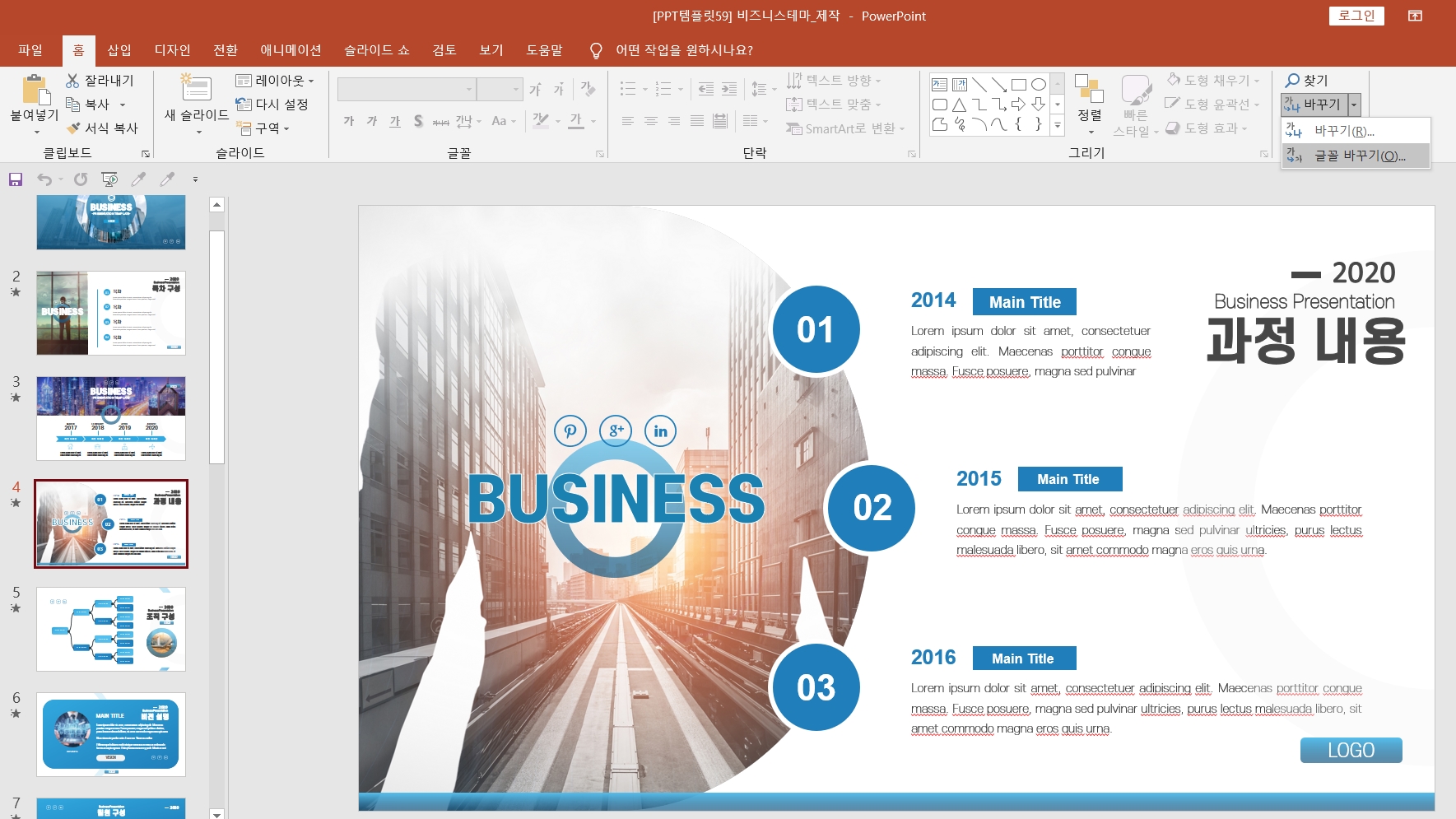
먼저 예시용 PPT파일을 열어보겠습니다. 샘플 텍스트가 들어가 있는 프레젠테이션인데요. 이 파워포인트 파일에 있는 글꼴을 한 번에 바꿔보도록 하겠습니다. 파워포인트 상단 메뉴에 보시면 홈으로 눌러져 있나요? 홈으로 눌러져 있다면 그 아래 메뉴 중에서 오른쪽 끝에 바꾸기라는 메뉴를 한 번 찾아봅시다.

바꾸기를 눌러보면 두 가지가 나오는데요. 기본 바꾸기 기능과 그 아래에 글꼴 바꾸기 기능이 있습니다. 두 가지의 차이가 무엇이냐면 기본 바꾸기는 단어나 문장을 검색한 뒤 그 부분만 다른 단어나 문장으로 바꿔주는 기능입니다. 예를 들어 사과라는 단어로 들어가 있는 부분을 찾아 포도 라는 단어로 바꿔줄 수 있습니다. 이 기능도 활용도가 높겠죠? 다만 이번에 사용할 기능은 아래에 있는 글꼴 바꾸기 기능입니다. 눌러봅시다.
그러면 현재 글꼴과 새 글꼴을 설정할 수 있는데요. 현재 글꼴은 현재 PPT디자인에서 들어가 있는 모든 폰트를 보여줍니다. 여기서 수정 해야 될 글꼴을 선택합시다. 그리고 나서 새 글꼴을 누른 뒤 수정하고자 하는 새로운 글꼴을 선택해주시면 됩니다. 예를 들어 맑은 고딕체로 모두 작업을 해놨었는데 네이버 나눔체로 바꾸고 싶을 경우에 현재 글꼴에는 맑은 고딕체, 새 글꼴에는 네이버 나눔체를 넣어주시면 됩니다. 간단하죠?
이렇게 쉽게 파워포인트 PPT 글꼴 한번에 바꾸기 기능을 활용하여 프레젠테이션 안의 폰트를 수정해봤습니다. 알고 있으면 디자인 작업 효율을 몇 배는 더 높일 수 있으니 잘 활용해보시길 바랍니다. 감사합니다.
간단하게 파워포인트 PPT 글꼴 한번에 바꾸는 방법 정리해드리겠습니다.
- 파워포인트 상단에 홈 메뉴를 클릭합니다.
- 홈메뉴로 바뀌면 오른쪽에 바꾸기 메뉴를 눌러봅시다.
- 누르면 글꼴 바꾸기가 있습니다. 현재 글꼴과 바꿀 글꼴을 설정하여 모든 글꼴을 바꿉니다.
<깔끔한 PPT 템플릿 60종 무료 샘플 다운로드>
'PPT템플릿 공유' 카테고리의 글 목록
다양한 테마의 PPT템플릿 공유와 파워포인트 강의 콘텐츠
designcheat.tistory.com
위 PPT공유 카테고리에서는 다양하고 깔끔한 PPT샘플 파일들을 다운로드 받으실 수 있습니다. 파워포인트 양식이 필요하신 분들은 확인해보시길 바랍니다. 감사합니다.
'PPT 교육ㆍ정보' 카테고리의 다른 글
| 파워포인트 PPT 하이퍼링크 만드는 방법 (0) | 2021.03.31 |
|---|---|
| 파워포인트 PPT 글머리기호 표시 방법 (0) | 2021.03.29 |
| 파워포인트 PPT 빨간줄 없애는 방법 (0) | 2021.03.29 |
| PPT단축키 파워포인트 글자와 텍스트 작업 효율 높여봅시다. (0) | 2021.03.26 |
| MS마이크로소프트 파워포인트 2016 무료 체험판 설치 방법 (0) | 2021.03.26 |




댓글