파워포인트 PPT디자인에서 꼭 알고 있어야 하는 부분이자 기본 숙지 내용인 정렬 기능에 대해 이야기 해보도록 하겠습니다. 피피티 작업을 하다 보면 도형이나 텍스트, 이미지가 삐뚤삐뚤한 부분이 생길 수 있습니다. 아무래도 사람이기 때문에 기계적으로 정렬하기는 어려운 부분이 있습니다. 하지만 큰 화면으로 프레젠테이션을 열게 되면 작게 삐져나온 부분까지 다 보이므로 이런 디테일한 부분까지 신경을 써서 디자인 작업을 할 필요가 있습니다. 이번에는 PPT기능 중에서 정렬 기능에 대해서 알아보겠습니다. 어떤 경우에 활용을 해야 할지, 예시파일을 통해 어떻게 사용할 수 있는지 구체적으로 설명드리겠습니다.

<깔끔하고 심플한 PPT 템플릿 70종 무료 샘플 다운로드>
'PPT템플릿 공유' 카테고리의 글 목록
다양한 테마의 PPT템플릿 공유와 파워포인트 강의 콘텐츠
designcheat.tistory.com
위 PPT템플릿 공유 카테고리에서는 다양하고 깔끔한 테마의 프레젠테이션 테마를 받을 수 있습니다. 무료 샘플을 활용해보세요. 그럼 본격적인 포스팅 내용을 소개해보겠습니다.
파워포인트 도형 및 이미지 정렬 기능을 알아봅시다.
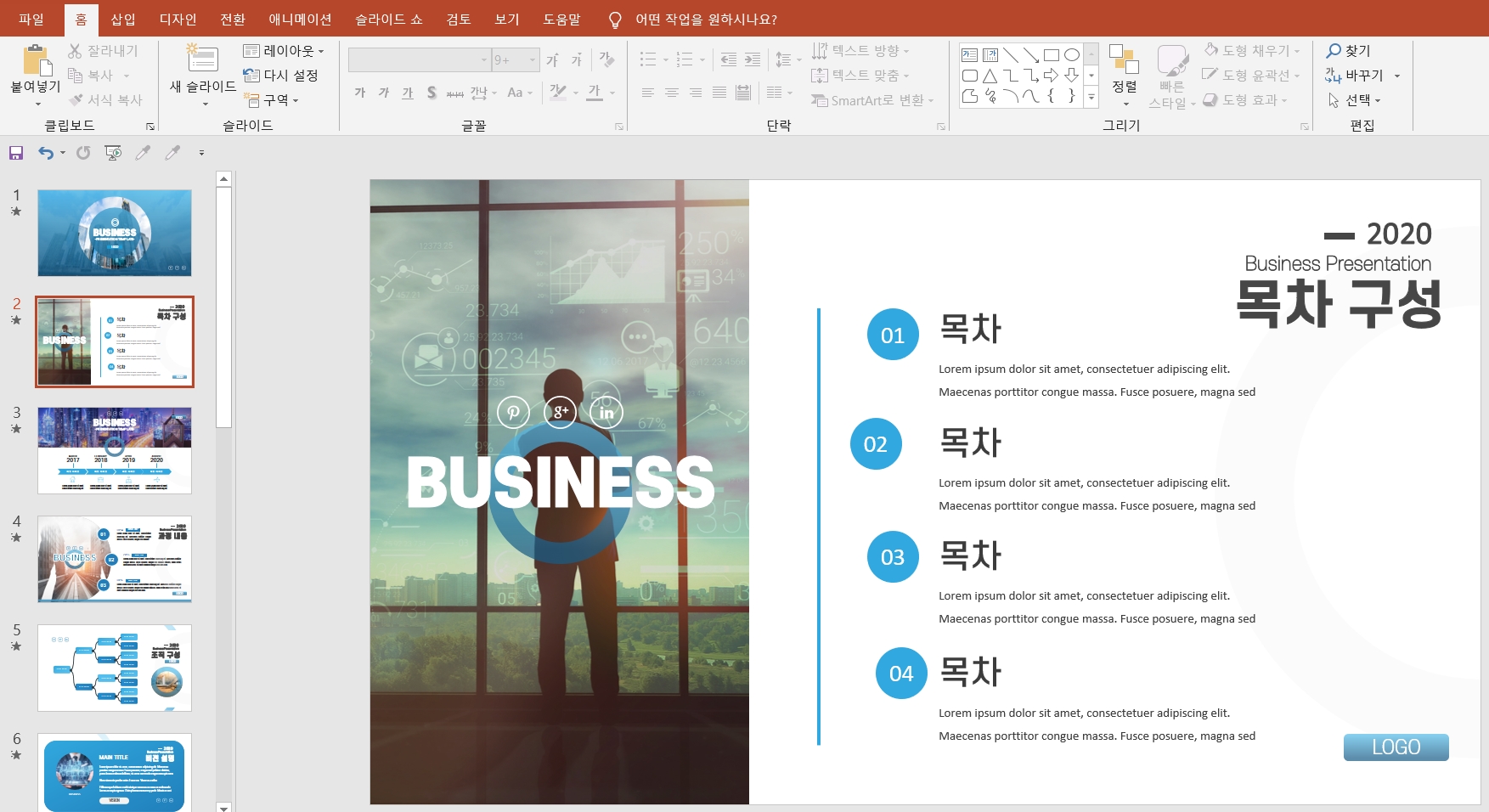
먼저 PPT예시 파워포인트 파일을 열어보겠습니다. 이미 디자인된 피피티 파일인데요. 여기서 가로나 세로 부분의 위치가 정확하게 맞지 않게 만들어 놨습니다. 이 부분을 마우스로 움직여서 맞출 수는 있습니다. 다만 우리는 작업 효율과 속도를 높일 필요가 있습니다. 시간을 들여서는 누구나 할 수 있습니다. 하지만 같은 작업이라도 빠르게, 퀄리티는 높게 하는 것이 바로 전문가입니다. 파워포인트 자체에서 도형이나 개체를 정렬할 수 있는 기능을 제공하는데요.
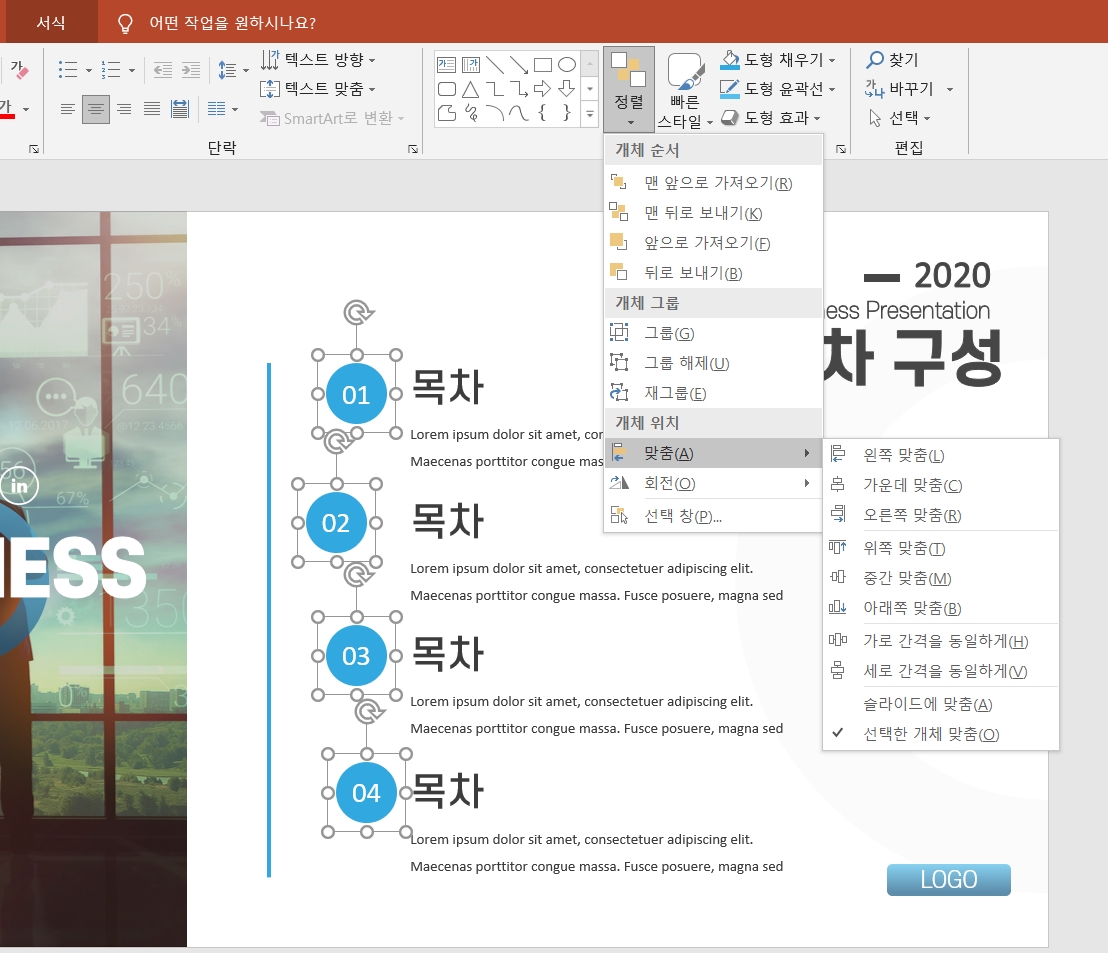
파워포인트 상단 메뉴 중에서 홈으로 가봅시다. 홈 메뉴에서 오른쪽으로 쭉 가보시면 도형 옆에 정렬이라는 기능이 있습니다. 정렬메뉴에서는 크게 개체 순서를 정할 수 있고, 개체 그룹을 맺거나, 개체 위치를 설정할 수 있습니다. 먼저 이번 내용에서 필요한 부분은 개체 위치입니다. 개체 위치에서 맞춤이라는 하위 메뉴가 있는데요. 맞춤 메뉴를 통해 각종 정렬을 할 수 있습니다.
예를 들어 기본적인 것은 왼쪽 맞춤, 가운데 맞춤, 오른쪽 맞춤 등이 있고요. 위, 중간, 아래쪽 맞춤뿐만 아니라 더 좋은 기능은 가로 간격을 동일하게, 세로 간격을 동일하게를 정확하게 설정할 수 있습니다. 예를 들어 도형이 여러 개 있는데 이 간격을 동일하게 설정해야 깔끔해 보일 때가 있습니다. 간격이 맞지 않으면 가독성이 떨어지며 디자인 퀄리티가 낮아집니다. 그렇기 때문에 정렬 기능을 통해 도형 간격까지 동일하게 맞춰주는 센스가 필요합니다. 이걸 직접 간격을 맞추려고 하면 시간도 오래 걸리고 정확하지가 않습니다. 그럴 때 가로 간격이나 세로 간격을 동일하게 설정해보세요.
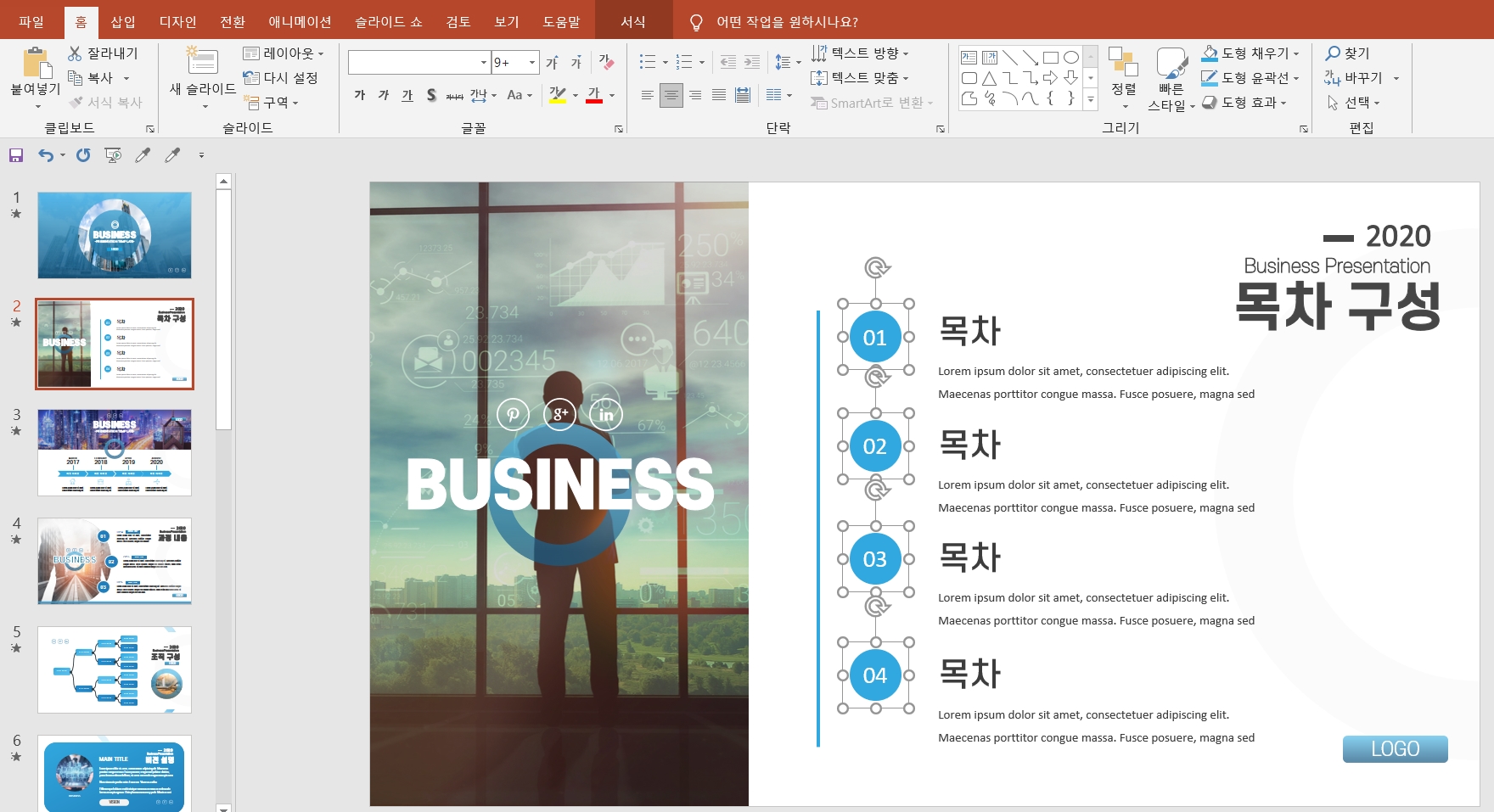
그럼 정렬 기능을 사용해봅시다. 정렬이나 간격을 조절할 도형 다수를 선택해봅시다. 선택한 다음에 홈 탭에 있는 정렬메뉴에서 맞춤 부분에 가서 원하는 방향으로 맞춤을 선택합니다. 그럼 바로 적용이 되는데요. 도형 간격 조절도 마찬가지입니다. 똑같이 개체나 도형을 선택한 뒤 가로 간격이나 세로 간격을 동일하게 설정해주시면 됩니다. 간단하죠?
이렇게 하면 도형뿐만 아니라 텍스트나 사진 및 이미지, 차트 및 도표 등 정확하게 위치를 맞출 수 있으며 간격 설정이 가능합니다. 이렇게 작은 부분부터 작업 속도와 효율을 비약적으로 높일 수 있습니다. 물론 하나의 파워포인트 기능에 불과하지만 이런 기능들을 여러가지 알고 있다면 누구보다도 빠르고 퀄리티 높은 작업물을 제작할 수 있겠죠?
이상 파워포인트 피피티(PPT) 도형 및 이미지 정렬하는 방법 간단하게 정리해드리며 포스팅 마치겠습니다.
파워포인트 도형 정렬하는 방법
- 파워포인트 상단 메뉴에서 홈 탭으로 갑니다.
- 정렬하고자 하는 도형을 여러개 선택한 뒤 정렬 메뉴에서 하위메뉴인 맞춤 메뉴로 들어갑니다.
- 맞춤 메뉴에서 정렬 하고자 하는 방식을 선택한 뒤 선택합니다.
<세로 지명원 PPT 템플릿 무료 샘플 다운로드>
깔끔한 세로PPT템플릿 지명원 사업계획서 파워포인트 공유
오늘 공유해드릴 깔끔한 ppt템플릿 샘플은 바로 세로 파워포인트인데요. 회사 지명원이나 사업계획서, 회사소개서, 제안서 등으로 사용할 수 있는 무난한 테마의 ppt양식입니다. 생각보다 세로 a4
designcheat.tistory.com
위 PPT템플릿은 세로테마로 제작된 깔끔한 비즈니스테마 자료입니다. 무료 샘프을 다운로드 받아보고 싶은 분들은 위 링크를 참고하시길 바랍니다.
'PPT 교육ㆍ정보' 카테고리의 다른 글
| 파워포인트 피피티(PPT) 스마트아트를 통한 회사 조직도 템플릿 만들기 (0) | 2021.04.06 |
|---|---|
| 파워포인트 피피티(PPT) 스포이드 기능으로 색상 색조합 맞추기 (0) | 2021.04.06 |
| 파워포인트 피피티(PPT) 용량 줄이기 쉬워요! (0) | 2021.04.05 |
| 파워포인트 피피티(PPT) 배경이미지 다운로드 무료 사이트 추천해요 (0) | 2021.04.05 |
| 파워포인트 PPT 차트와 그래프 만드는 법과 깔끔한 디자인 무료 다운로드 (0) | 2021.04.05 |




댓글