이번에는 PPT디자인 작업 후에 나오는 인쇄에 관한 포스팅입니다. 바로 파워포인트의 다양한 인쇄 방법과 더불어 슬라이드 노트 인쇄하는 방법까지 알아보도록 하겠습니다. 생각보다 인쇄 부분에 있어서 낯설어 하시는 분들이 계시는데요. 오늘 이 글로써 PPT인쇄 방법은 종결하도록 하겠습니다. 다양한 방법으로 인쇄하는 방법 및 기능에 대해서 소개해드리고 슬라이드 노트까지 인쇄할 수 있는 방법 말해보겠습니다.

<깔끔한 PPT 템플릿 70종 무료 샘플 다운로드>
'PPT템플릿 공유' 카테고리의 글 목록
다양한 테마의 PPT템플릿 공유와 파워포인트 강의 콘텐츠
designcheat.tistory.com
위 PPT템플릿 공유 카테고리 목록에서는 고급스러운 파워포인트 테마들을 다운로드 받으실 수 있습니다. 다양한 디자인 자료가 필요하신 분들은 위의 링크를 참고하시길 바랍니다. 그럼 포스팅 내용 시작해보겠습니다.
파워포인트 피피티(PPT) 다양한 인쇄 방법에 대해서 알아보겠습니다.
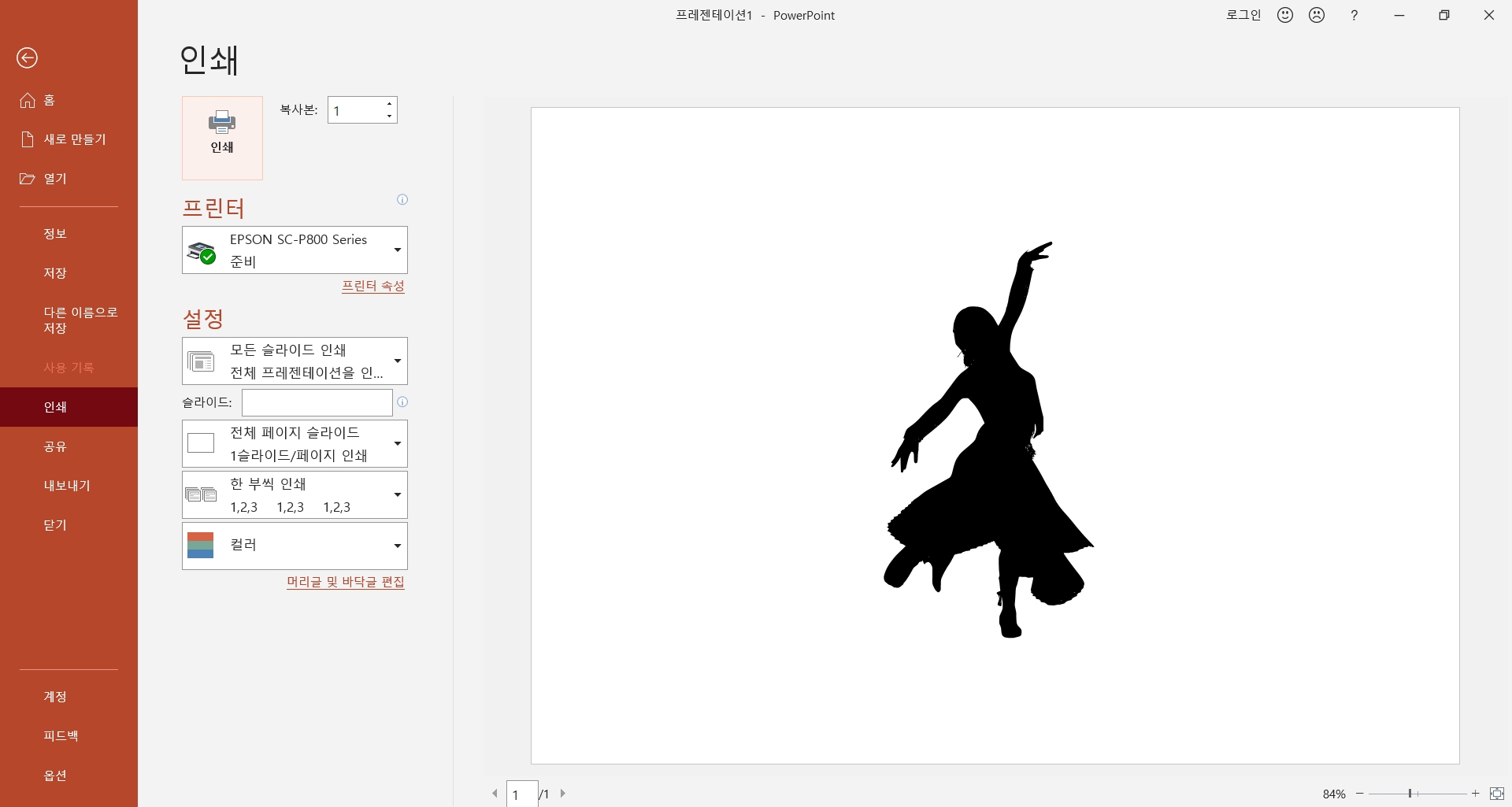
먼저 PPT예시 파일을 통해 설명을 드려볼게요. 디자인 작업이 끝난 PPT템플릿인데요. 여기서 인쇄하려면 단축키가 있습니다. 바로 Ctrl+P 입니다. 단축키를 사용하지 않고는 상단 메뉴 탭에서 파일로 들어가신 뒤 인쇄 메뉴로 들어가시면 됩니다. 인쇄 메뉴로 들어가보면 복잡한 메뉴들이 있는데요. 먼저 프린트 연결이 되어 있는지 확인해보세요. 프린트 선택 후 준비됨이라는 표시가 보이면 인쇄가 가능한 것입니다.
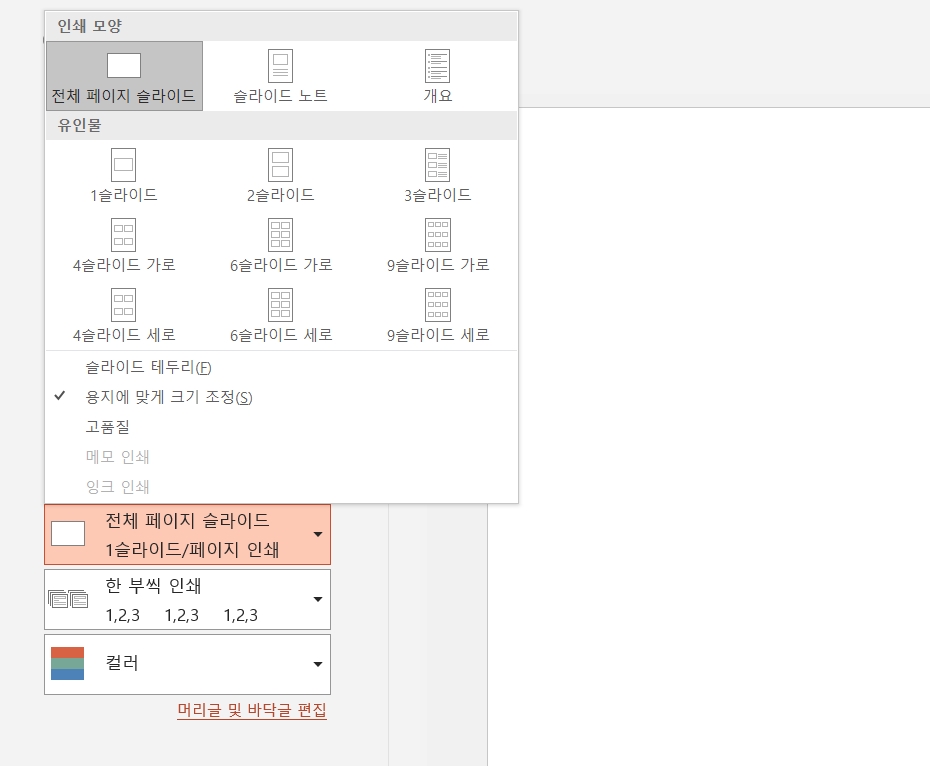
먼저 가장 많이 하는 인쇄 방법이 한 장에 여러 개의 슬라이드를 인쇄하는 방법입니다. 이것은 중간쯤에 보이는 전체 페이지 슬라이드 부분에서 설정을 할 수 있는데요. 눌러보면 유인물 부분이 있습니다. 몇 개의 슬라이드를 합쳐서 인쇄할지 선택할 수 있습니다. 원하시는 슬라이드 개수만큼 정해서 눌러보면 오른쪽에 예시가 나옵니다. 만약 세로가 아닌 가로 방향으로 인쇄하고 싶다면 아래의 세로 방향을 가로 방향으로 수정할 수도 있습니다.
또한 이 부분에서 슬라이드 노트도 함께 인쇄할 수 있도록 설정할 수 있는데요. 전체 페이지 슬라이드 부분 옆에 보면 슬라이드 노트 보이시나요? 이것을 선택하면 상단에는 슬라이드 화면이 보이고 하단에는 프레젠테이션 발표를 위한 텍스트들이 보입니다. 다만 이 기능은 한 페이지에 한 슬라이드씩 밖에 넣지 못합니다. 이 부분이 조금 불편할 수도 있겠습니다. 이렇게 하지 않으시려면 슬라이드를 그림파일로 내보내기 해서 슬라이드 방향을 세로로 바꾼 뒤 그림 하나 삽입하고 아래에 텍스트 삽입하고 하는 식으로 완전 새로운 대본 디자인을 만드신 후 인쇄를 하셔야 합니다. 중요한 발표라면 이렇게 까지 준비하는 것이 맞겠죠?
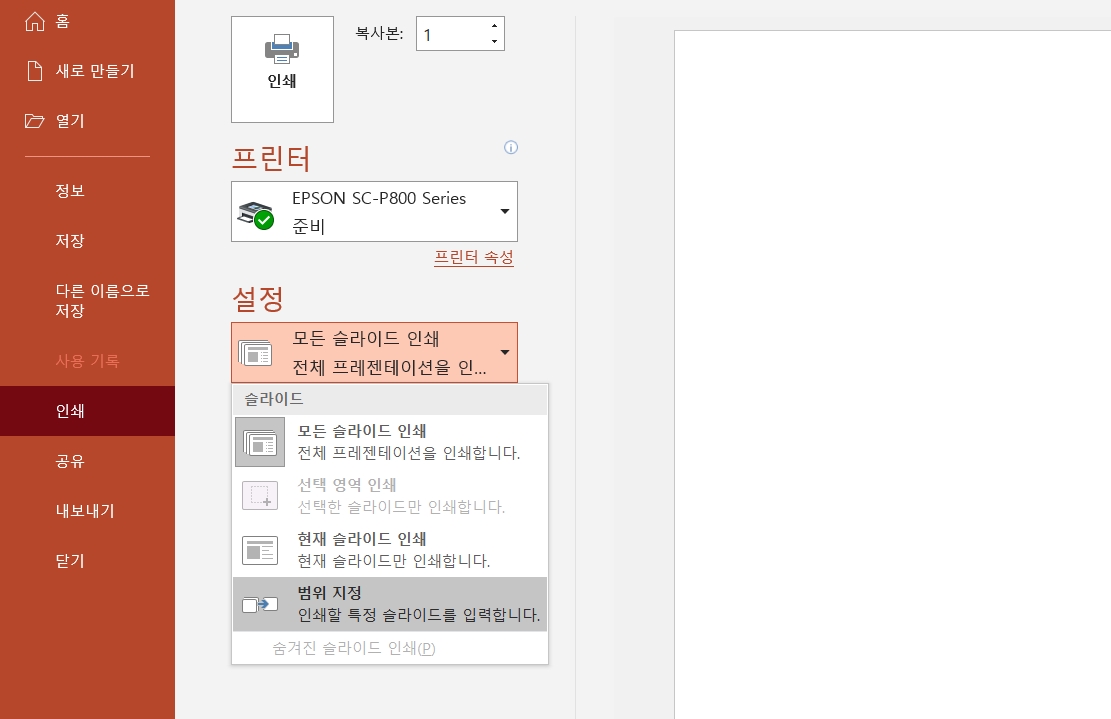
그리고 슬라이드 인쇄 범위도 정할 수 있습니다. 슬라이드 인쇄해야 하는 부분이 중간 중간 떨어져 있다면 직접 슬라이드 번호를 입력하여 인쇄하고자 하는 범위를 설정할 수 있습니다. PPT파일 안에 너무 많은 양의 슬라이드가 있을 때 범위를 지정한 뒤 프린트하시는 것이 잉크 절약과 시간 절약을 할 수 있는 최선의 방법입니다. 다만 범위 지정할 때는 설정 부분에서 범위 지정 버튼으로 설정을 한 뒤 프린트를 하셔야 합니다.
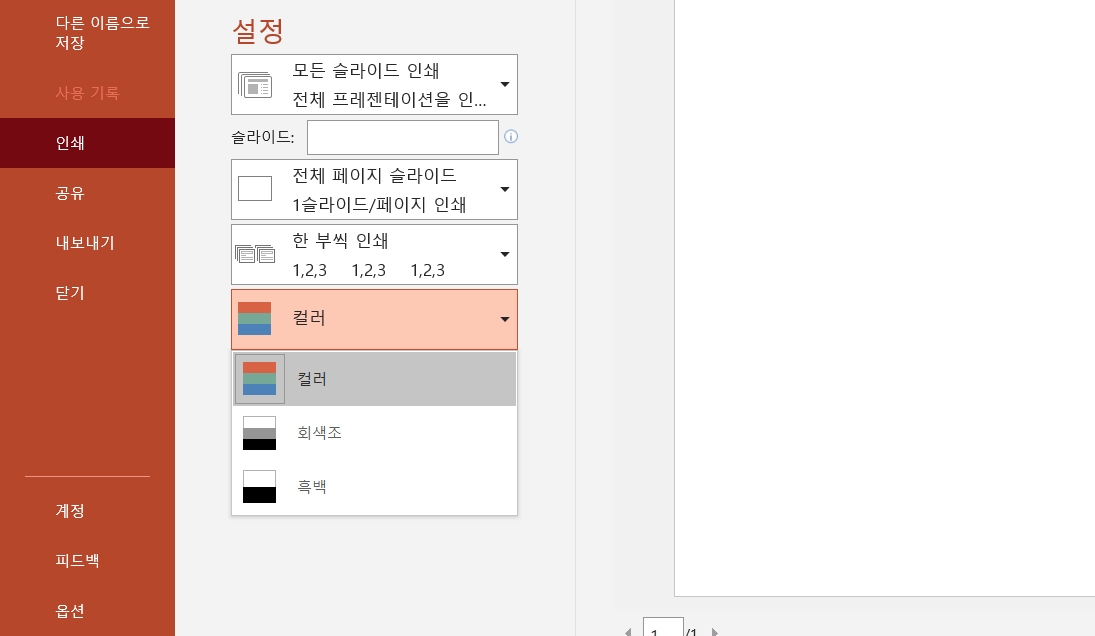
마지막으로 PPT파일 인쇄할 때 굳이 컬러로 프린트할 필요가 없을 때는 가장 아래에 있는 컬러 부분을 회색조로 바꾼 뒤 인쇄 버튼을 누르시면 됩니다. 그리고 인쇄 버튼 옆에 보이는 복사본이라는 숫자는 전체 슬라이드 인쇄 복사본을 1부 더 만들 것인지 선택할 수 있습니다. 예를 들어 10장을 프린트하려고 하면 같은 페이지 10장을 더 해서 총 20장을 뽑을 것인지 선택할 수 있습니다. 그럼 복사본을 2로 설정하면 20장이 나오겠죠? 1로 설정하면 당연히 10장으로 나올 것입니다. 이렇게 몇 부를 뽑을 것인지도 간단하게 설정을 할 수 있습니다.
이 정도만 알고 있어도 파워포인트 인쇄는 쉽게 할 수 있습니다. 한 장에 한 슬라이드씩 뽑지 마시고 센스 있게 한 장에 여러 개의 슬라이드가 한 눈에 보이게 인쇄하길 바랍니다.
<알록달록 감성 PPT템플릿 무료 샘플 다운로드>
알록달록한 색감의 예쁜 PPT템플릿 감성 피피티 공유해요
이번 포스팅에서 공유드릴 ppt템플릿은 알록달록한 색감의 예쁜 파워포인트 템플릿입니다. 보통은 메인 컬러 1가지와 서브컬러 2~3가지를 정해 처음부터 끝까지 제작을 하는데요. 이번에는 여러
designcheat.tistory.com
위의 알록달록한 색감의 예쁜 PPT템플릿은 무료 샘플을 공유해드리고 있습니다. 다양한 피피티 자료를 활용하여 PPT제작을 하셔야 하는 분들이라면 참고하시길 바랍니다.
'PPT 교육ㆍ정보' 카테고리의 다른 글
| 파워포인트 뷰어로 피피티(PPT)설치 없이 수정 및 편집한다?! (0) | 2021.04.16 |
|---|---|
| 파워포인트 피피티 (PPT) 여백없이 프린트 하는 방법 (0) | 2021.04.15 |
| 파워포인트 피피티(PPT) 클립아트 기능과 온라인 그림을 통해 자료 찾기 (0) | 2021.04.07 |
| 파워포인트 피피티(PPT) 스마트아트를 통한 회사 조직도 템플릿 만들기 (0) | 2021.04.06 |
| 파워포인트 피피티(PPT) 스포이드 기능으로 색상 색조합 맞추기 (0) | 2021.04.06 |




댓글