파워포인트에서 작업 효율을 높일 수 있는 다양한 방법이 있는데요. 그 중 하나가 바로 PPT서식복사 단축키 입니다. 서식 복사의 뜻을 알아보고, 어떻게 할 수 있는지 설명드리도록 하겠습니다.

먼저 서식이란 쉽게 말해서 PPT디자인을 통해 적용한 효과나 변경 내용 모든 것을 통칭하여 말한다고 보면 됩니다. 그럼 서식복사라는 의미로 유추할 수 있겠죠? 예를 들어 도형 하나에 그림자 효과를 하나 적용했다고 가정해봅시다. 효과가 마음에 들어 기존에 배치해뒀던 도형에도 적용을 하고 싶을 때 그 효과를 하나 하나 다시 설정하실건가요? 그러기엔 너무나 비효율적입니다. 이런 경우 사용할 수 있는 것이 바로 PPT서식복사 단축키 입니다. 간단한 키보드 작업 하나면 쉽게 적용된 효과를 복사하여 적용할 수 있습니다.
그럼 파워포인트 서식복사 하는 방법에 대해 알아봅시다.
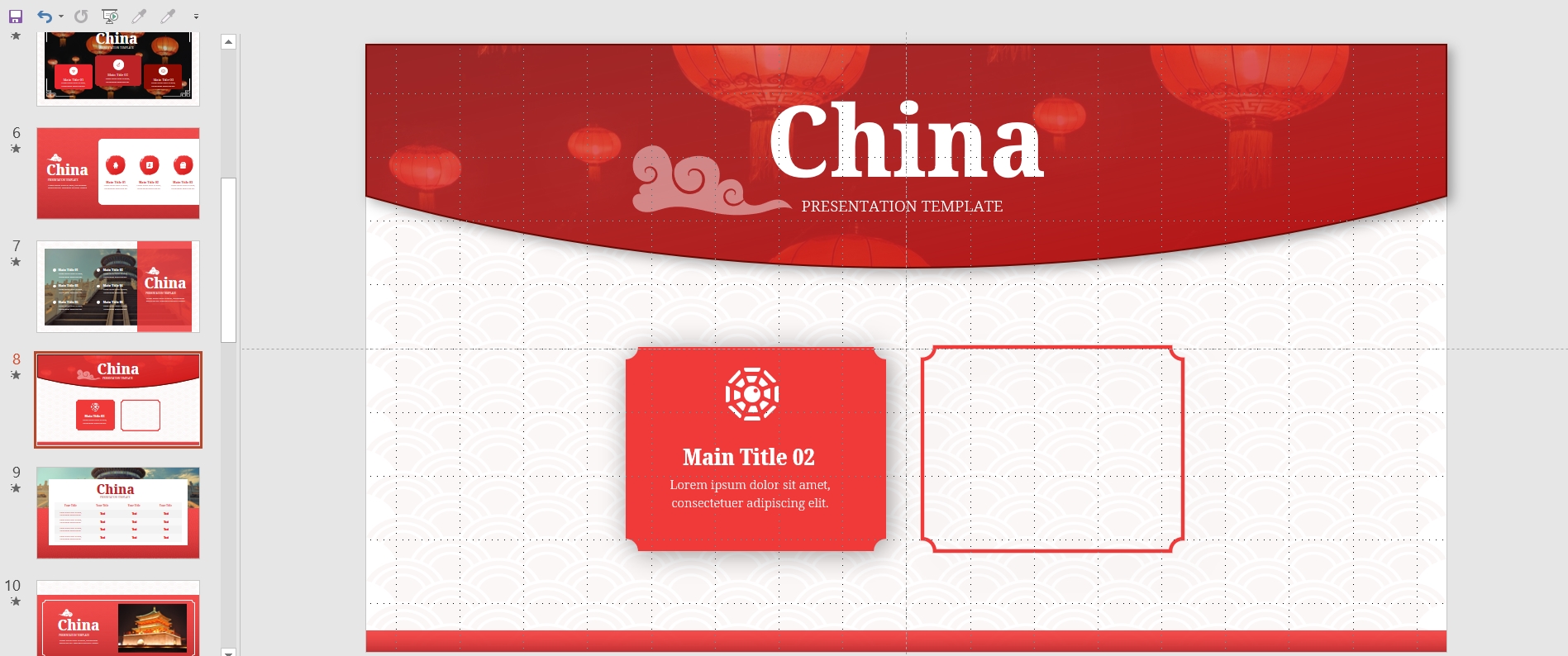
먼저 이미 디자인된 예시 PPT템플릿을 갖고 서식 복사를 보여드리겠습니다. 자체 제작한 중국테마 PPT템플릿 입니다. 도형에 그라데이션이 적용되어 있습니다. 또한 그림자 효과도 모든 방향으로 은은하게 들어가 있는 것을 볼 수 있습니다. 이 두 가지 요소를 다른 도형에 바로 적용을 해볼건데요. 만약 이 그라데이션을 하나씩 적용한다면 3분도 넘게 걸리겠네요. 이 기능을 모르고 한다면 상당히 비효율적이겠죠? 도형이 2개가 아니라 3개가 넘어가면 시간을 많이 사용해야 하지만 그렇기 때문에 기능을 익혀서 효율적인 작업을 추구해야 합니다.
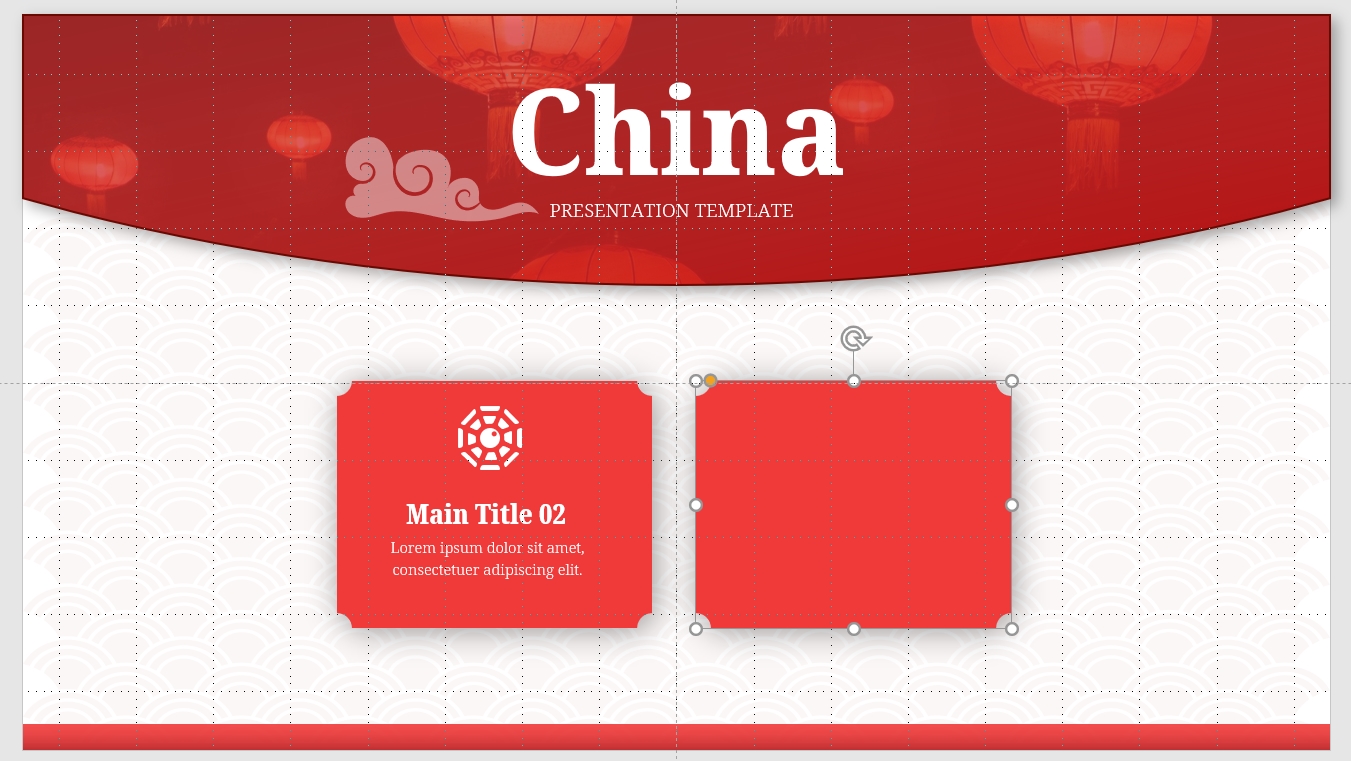
그라데이션이 적용된 도형을 클릭 후 Ctrl+Shift+C를 누르면 그 도형에 적용되어 있는 효과가 복사됩니다. 그리고 적용하고자 하는 도형을 누르고, Ctrl+Shift+V를 누르면 그라데이션이 적용됩니다. 도형은 물론이고 텍스트나 사진 등에도 동일하게 적용할 수 있습니다. 생각보다 간단하죠? 단축키 하나만 알고 있으면 됩니다. 개체 복사관련해서도 다룰거지만 여기서 ALT를 누른 후 도형을 드래그 해주시면 개체가 복사가 되기도 합니다. 그리고 F4를 누르면 복사한 동일한 간격으로 무한 반복해서 작업을 수행합니다. 전 단계 했던 작업을 계속 반복해서 하는 기능입니다.
PPT디자인을 하다보면 잘 만드는 것도 중요하지만 빠르게 제작하는 것도 중요합니다. 왜냐하면 모든 발표 및 프레젠테이션, 과제에는 기한이 있기 때문입니다. 디자인을 직업으로 준비하고 계신다면 더욱 효율적인 작업이 중요한데요. 상당히 시급하게 결과물이 나와야 하는 경우가 많기 때문입니다. 작업 시간을 줄일 수 있는 방법은 아이디어가 빨리 나와 결정되거나, 파워포인트 기술적인 부분에서 시간을 줄일 수 있어야 합니다. 그러면 여러 기능을 아는 만큼 보이겠죠? PPT서식복사 뿐만 아니라 개체 복사하는 방법과 슬라이드 마스터 기능을 활용한 작업 방법까지 우리가 잘 알지 못하는 PPT기능은 많습니다. 차근 차근 기술적인 부분을 터득할 수 있도록 내용 정리 해드리겠습니다.
-파워포인트 PPT파일 합치기 정리
- 서식복사를 하고자 하는 개체 클릭 후 컨트롤+쉬프트+C를 누르면 서식이 복사됩니다.
- 서식 붙여넣기를 하고자 하는 개체를 클릭한 후 컨트롤+쉬프트+V를 누르면 서식이 옮겨집니다.
- 도형이나 텍스트에 들어간 색상, 효과 등이 복사되어 작업 효율을 높여줍니다.
<중국테마 심플한 PPT템플릿 무료 다운로드>
중국 ppt템플릿 차이나 파워포인트 강렬한 빨강 여행 프레젠테이션 공유해요
오늘은 화요일입니다. 힘든 월요일이 지나고 어느덧 화요일이 왔는데요. 저는 주로 출퇴근길에 블로그 포스팅을 많이 하고 있습니다. 오늘도 지하철 안에서 포스팅을 하고 있는데 많은 분들이
designcheat.tistory.com
위 템플릿 디자인은 중국테마로 제작된 파워포인트 양식입니다. 학교 과제나 발표용 PPT디자인으로 많이 사용을 하고 있습니다. 필요하신 분은 위 링크를 참고하시길 바랍니다. 감사합니다.
'PPT 교육ㆍ정보' 카테고리의 다른 글
| 파워포인트 PPT 비밀번호 설정과 피피티 암호해제 방법은? (0) | 2021.03.10 |
|---|---|
| 파워포인트 PPT줄간격 설정방법 피피티 깔끔하게 디자인하기 (0) | 2021.03.10 |
| 파워포인트 PPT합치기 피피티 슬라이드 병합하는 방법 (0) | 2021.03.09 |
| PPT 파워포인트 글자 간격과 피피티 자간 조절 방법 (0) | 2021.03.08 |
| 파워포인트 피피티 안내선과 PPT 눈금자 설정하는 방법 (0) | 2021.03.08 |




댓글