PPT작업을 하면서 몇 가지 선행되어야하는 기본 작업이 있습니다. 그 중 하나가 바로 PPT 페이지번호 매기기인데요. 쉽게 말해서 우리가 책을 보면 어떤 장을 펼쳤을 때 몇 페이지인지 아는 것과 마찬가지입니다. ppt슬라이드도 전체화면으로 열었을 때 지금 보는 페이지가 몇 페이지인지 알 수 있어야합니다. 발표자가 발표할 때도 안내하며 말할 수 있고 보는 청중들도 지금 보고 있는 화면이 몇 페이지인지, 인쇄물도 함께 받았다면 쉽게 그 페이지로 찾아갈 수 있겠죠? 그렇기 때문에 ppt페이지 매기기가 필요한 이유입니다.

단 ppt의 용도가 페이지 표시가 필요하지 않고 이미지 위주로 진행되거나 애니메이션 효과 등 시각적으로 계속 바뀌는 프레젠테이션에는 필요하지 않을 수 있으니 이 부분은 사용자의 용도에 맞게 적절하게 활용하시면 됩니다.
그럼 ppt페이지 번호 설정하는 법에 대해 알아보도록 하겠습니다. 쉽게 수정할 수 있으니 3초면 끝나는 작업 같이 해보도록 합시다.
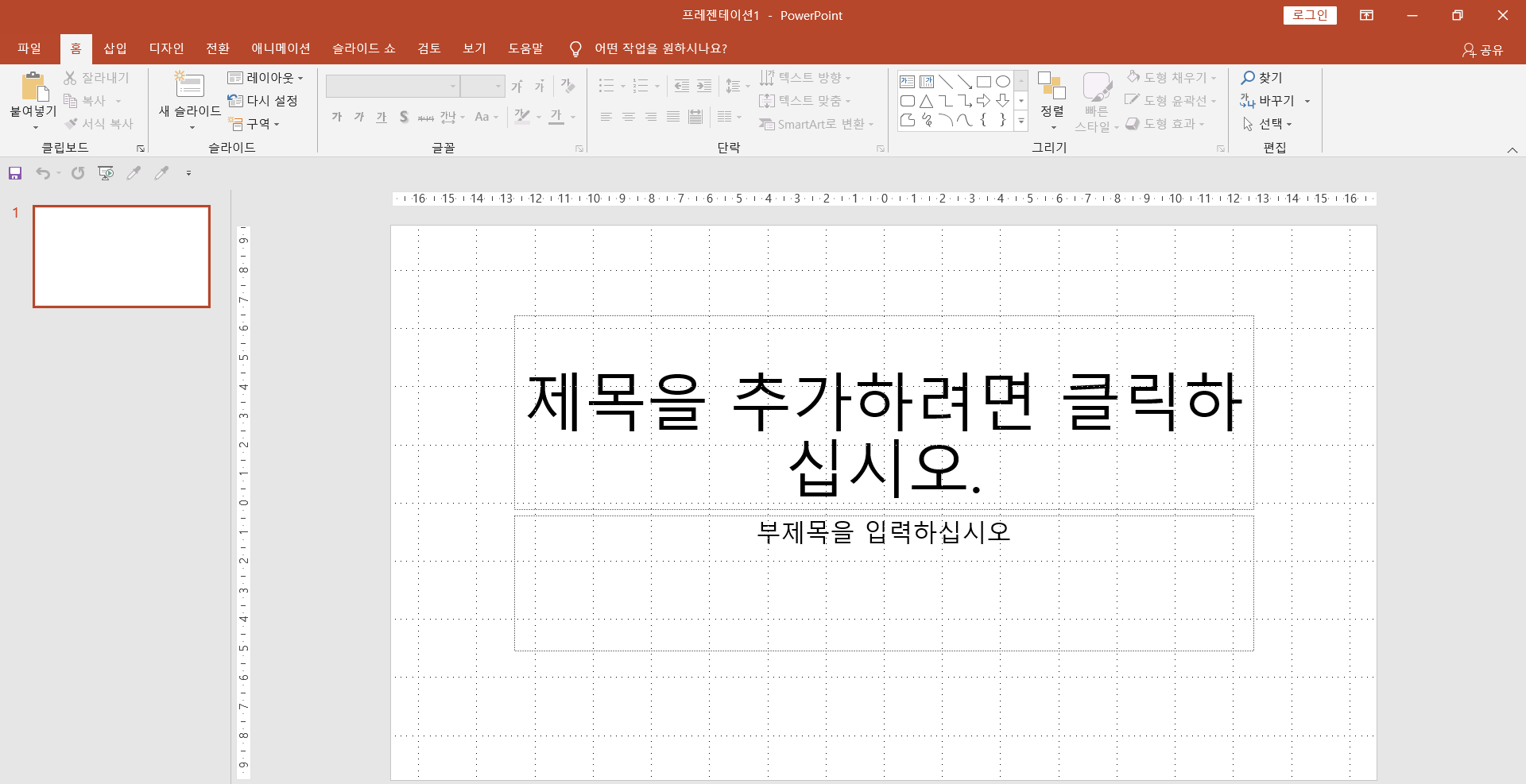
먼저 예시용 ppt파일을 열어보겠습니다. 가장 기본 화면에서 상단 메뉴를 한 번 봅시다. 삽입이라는 메뉴 보이시나요? 잘 찾아보세요. 삽입을 누르고 오른쪽으로 쭉 가보면 슬라이드 번호라는 소메뉴가 또 보입니다.

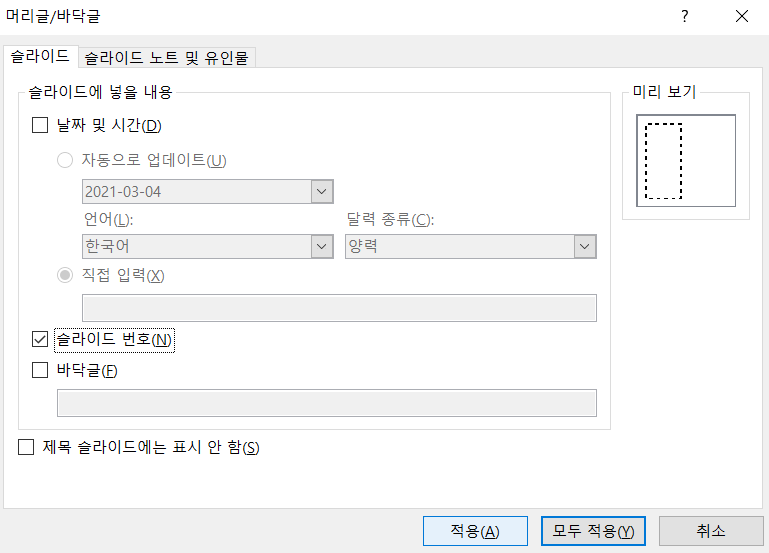
이 메뉴를 통해서 페이지 설정을 할 수 있습니다. 눌러보면 날짜 및 시간이 보이게 설정할 수도 있고 그 밑에 슬라이드 번호 보이시죠? 이 부분 체크하시길 바랍니다. 그리고 그 아래는 바닥글을 보이게 설정할 수도 있으니 필요하신 분들은 체크해주시면 됩니다. 여기서 우리는 슬라이드 번호만 체크해주시고 아래에 있는 모두 적용 버튼을 눌러봅시다. 그리고 프레젠테이션 화면으로 나와볼까요?
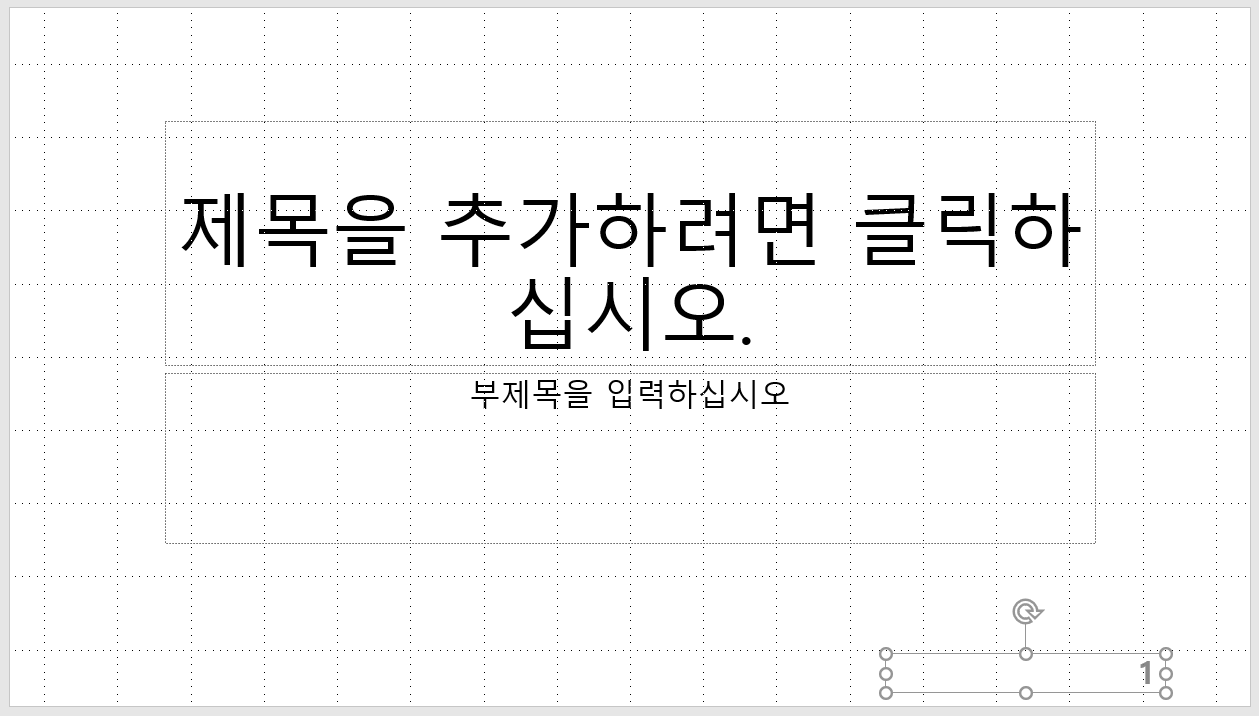
오른쪽 하단에 페이지 번호가 매겨진 것 보이시나요? 이렇게 ppt페이지 번호를 간단하게 설정할 수 있습니다
숫자가 잘 안보인다고 느껴지시면 글꼴이나 크기를 수정할 수 있습니다. 하나만 바꿔도 모두 바뀌니까 간편하고 빠르게 변경할 수 있습니다. 한 슬라이드 먼저 페이지 번호 수정 작업 먼저 마무리하고 그 슬라이드를 복사하거나 숫자를 Ctrl+C(복사) Ctlr+V(붙여넣기) 를 통해 복사해주시면 동일한 디자인으로 들어가게 됩니다.
근데 ppt디자인을 수정할 때마다 저 페이지번호가 잘못 선택되어 위치가 바뀔 수도 있잖아요? 그럴 때는 슬라이드 마스터 기능을 사용해야하는데요. 슬라이드마스터 기능을 바로 다 설명하면 조금 어려울 수도 있으니 슬라이드 마스터에 대해 설명할 때 다시 알려드리겠습니다. 감사합니다.
자체 제작하고 있는 PPT템플릿 디자인 소개해드리며 포스팅 마무리하도록 하겠습니다.
<아이디어 크리에이티브 PPT템플릿 무료 샘플 다운로드>
아이디어 크리에이티브 PPT템플릿 창의 브레인스토밍 피피티 공유해요
오늘은 삼일절입니다. 공휴일이지만 출근하고 있는 출근길입니다. 주말에는 푹 쉬고 왔는데요. 경주에 다녀와 방역 철저하게 지키며 사람구경하고 왔습니다. 코로나 바이러스 시국이라도 사람
designcheat.tistory.com
'PPT 교육ㆍ정보' 카테고리의 다른 글
| PPT(Powerpoint) 피피티 사진 및 이미지 배경 제거 방법 (0) | 2021.03.04 |
|---|---|
| 파워포인트 피피티(PPT) 글꼴포함저장 방법은? (0) | 2021.03.04 |
| 파워포인트 ppt 동영상 삽입방법 및 편집도 가능하다구요? (0) | 2021.03.03 |
| 파워포인트(Powerpoint) 최신 버전 무료 설치 및 다운로드 방법 (0) | 2021.02.11 |
| 디자인치트키 PPT템플릿 전체 다 사용하고 싶으신가요? (1) | 2021.01.26 |




댓글