안녕하세요? 오늘은 아이폰 사진 캡처와 스크린샷 방법에 대해서 공유해볼게요. 아이폰으로 처음 바꾸면 낯설지만 꼭 알아야 하는 기능이기도 합니다. 갤럭시 스마트폰과는 캡처 방법이 어떻게 다른지, 그리고 아이폰 기종별로는 사진캡쳐 방법이 어떻게 다른지 상세하게 알아보겠습니다.

아이폰 IOS 화면 캡처 및 스크린샷 방법, 어떻게 할까요?

스마트폰 화면 캡처 및 스크린샷은 여러 기능 중의 기본입니다. 간단하게 하실 수 있으니 잘 따라해보시길 바랍니다. 기존 갤럭시 스마트폰에서는 캡쳐할 때 오른쪽 전원버튼과 왼쪽 위의 볼륨버튼을 누르면 화면 캡처가 됐었는데요. 아이폰 ios도 마찬가지입니다. 기종별로 살짝 다르지만 아이폰 홈버튼이 있는 경우의 기종은 홈버튼과 전원버튼을 동시에 짧게 누르면 됩니다. 홈버튼이 없는 최근 나오는 아이폰의 경우에는 전원버튼과 왼쪽 상단 볼륨을 동시에 눌러주시면 손쉽게 캡쳐가 가능합니다. 이 부분 헷갈리지 마시고 잘 확인해보시길 바랍니다.
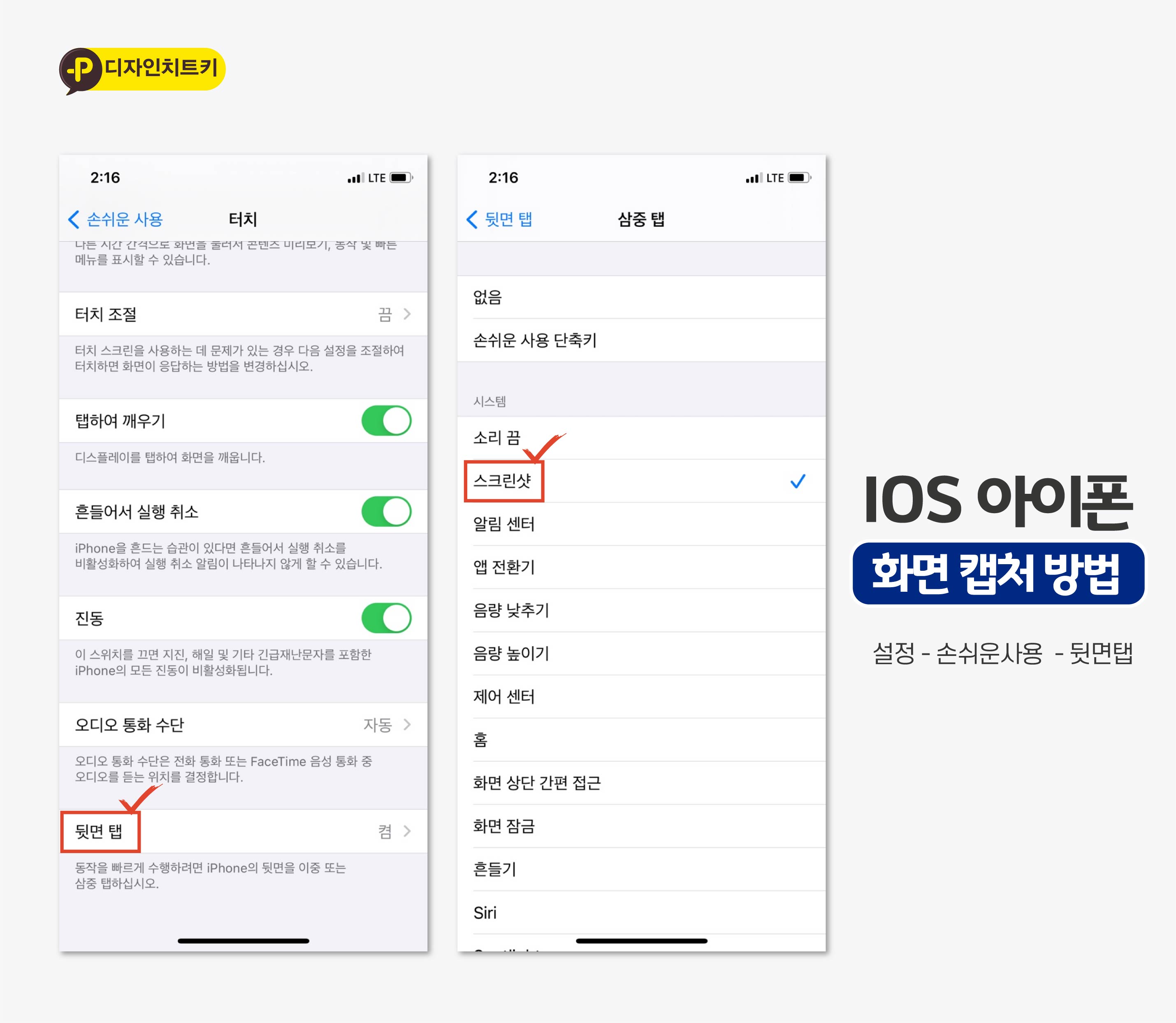
또 한 가지 발견한 것이 있는데요. 바로 아이폰의 손쉬운 사용이라는 기능입니다. 뒷면 탭을 통해 스크린샷을 할 수 있습니다. 테스트해보니 케이스가 있어도 작동을 하네요. 너무 두꺼운 케이스는 안될 것 같습니다. 그럼 이 방법도 설명드릴게요. 먼저 아이폰 설정에 들어가서 손쉬운 사용으로 들어갑니다. 그 다음 터치부분으로 간 다음 가장 아래에 있는 뒷면탭으로 들어가세요. 여기서 이중탭을 할지 삼중탭으로 할지는 정하시면 됩니다. 아이폰 뒷면을 두 번 터치할지 세 번 터치할지 정하는 것입니다. 한 곳을 선택해서 스크린샷으로 설정을 하면 이제 뒷면을 두 번이나 세 번 터치했을 때 스크린샷 기능이 됩니다. 손 쉬운 기능은 스크린샷뿐만 아니라 소리끔, 음략, 제어센터, 화면 잠금, 시리 등 다양한 기능을 추가 및 응용할 수 있겠습니다. 알고 있으면 유용하게 사용할 수 있겠죠?
아이폰에서 화면 캡처 및 스크린샷을 할 때 잘 모를 수 있는 부분은 캡쳐를 해도 바로 사진 갤러리에 저장이 안됩니다. 하단에 캡처화면이 나오고 사진앱에 저장할지 파일앱에 저장할지 삭제할지 하나씩 설정을 해줘야 합니다. 이 부분이 갤럭시 스마트폰과 큰 차이라고 할 수 있겠습니다. 캡쳐를 하더라도 다시 눌러서 최종 저장할지 삭제할지 선택해주셔야 한다는 점 잊지 마세요. 아이폰 화면 캡처하는 방법 간단하게 보실 수 있도록 정리 한 번 하고 포스팅 마무리하겠습니다.
아이폰 ios 사진 캡처 및 스크린샷 하는 방법
- 아이폰 오른쪽 전원 버튼과 왼쪽 위 볼륨버튼을 동시에 누르면 캡처완료
- 캡처된 사진은 왼쪽 하단에 나오는데 눌러서 사진앱이나 파일앱에 저장가능
- 손쉬운 사용 기능 중 뒷면탭을 통해 스크린샷 기능 사용 가능함 (위 사진 참고)
<PPT 템플릿 80종 무료 샘플 다운로드>
'PPT템플릿 공유' 카테고리의 글 목록
다양한 테마의 PPT템플릿 공유와 파워포인트 강의 콘텐츠
designcheat.tistory.com
'사업 > IT' 카테고리의 다른 글
| 아이폰 페이스아이디 ID 마스크 껴도 잠금화면 풀린다? (0) | 2021.04.12 |
|---|---|
| 아이폰 ios 카카오페이 결제 수단 등록 및 방법 (0) | 2021.04.12 |
| 아이폰 ios 공장 초기화 및 포맷 방법 (0) | 2021.04.12 |
| ios 아이폰 소리녹음과 음성메모 하는 방법 (0) | 2021.04.11 |
| 아이폰 캘린더와 날씨 위젯 설정 방법 (0) | 2021.04.11 |




댓글