이번에는 아이폰에서 문서 서류 스캔을 할 수 있는 방법을 알아 보도록 하겠습니다. 다른 애플리케이션을 다운로드 받지 않고도 iPhone 자체 메모 어플리케이션으로 간단하게 문서 스캔을 할 수 있는데요. 그 방법에 대해서 차근차근 알아 보도록 하겠습니다.
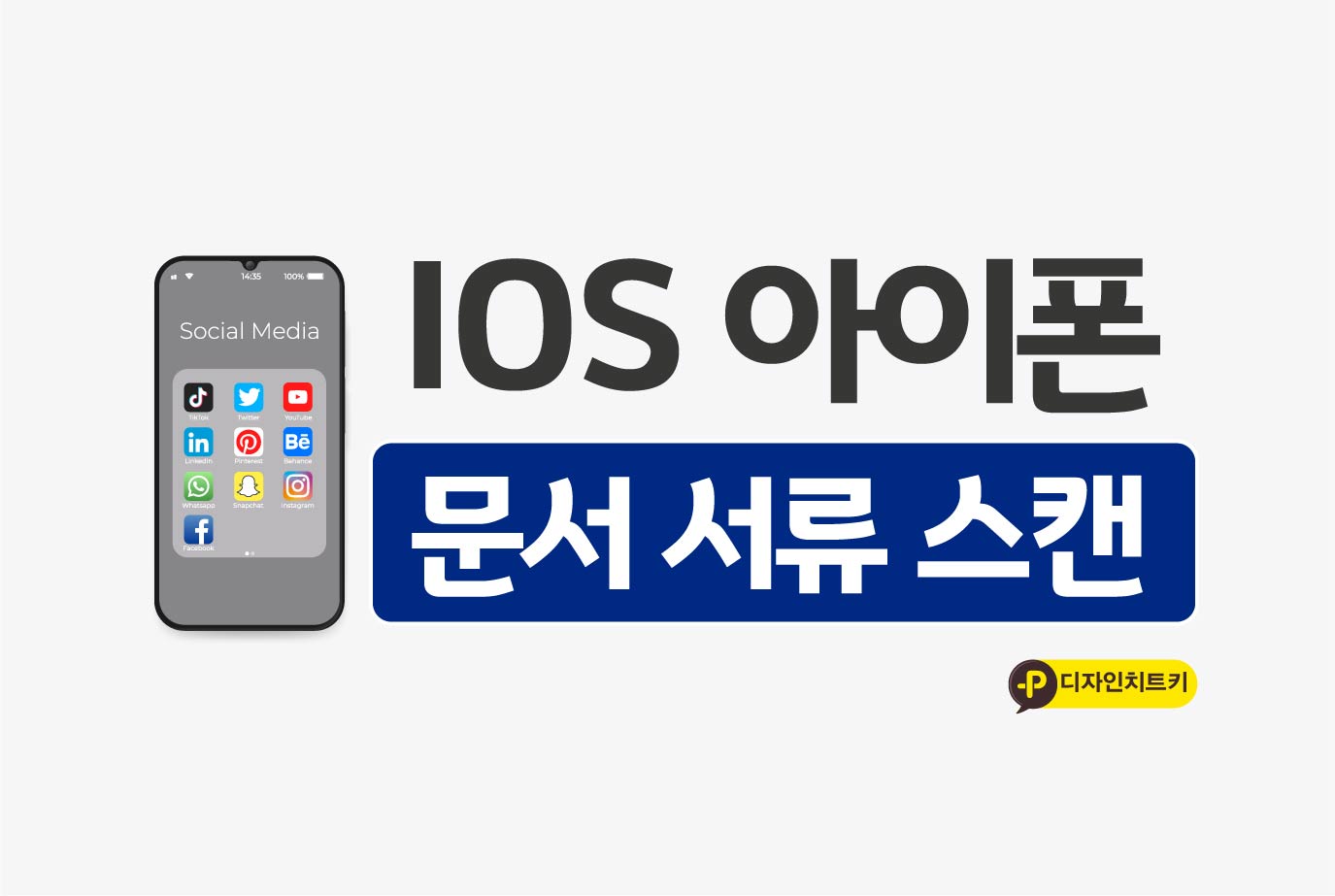
아이폰으로 문서 스캔을 해야 하는 경우는 언제일까요?
먼저 문서 스캔을 해야 되는 경우는 갑작스럽게 A4 용지나 중요 문서를 스캔해서 원본 화질로 잘 보이게끔 상대방에게 보내야 하는 경우가 있습니다. 혹은 자필 사인이나 서명이 들어가야 되는 경우에는 직접 프린트 및 인쇄를 해서 수기로 작성을 해 주셔야 됩니다. 하지만 프린트에 스캔 기능이 없을 경우에는 요즘 스마트폰으로 스캔 기능이 잘 되어 있기 때문에 스마트폰으로 충분히 스캔 기능을 활용 하실 수 있습니다. 특히 아이폰에있는 메모 앱을 이용하는 스캔 방법이 있습니다. 기능 소개해 드리도록 하겠습니다.
아이폰 문서 및 서류 스캔 방법에 대해서 알아보겠습니다.
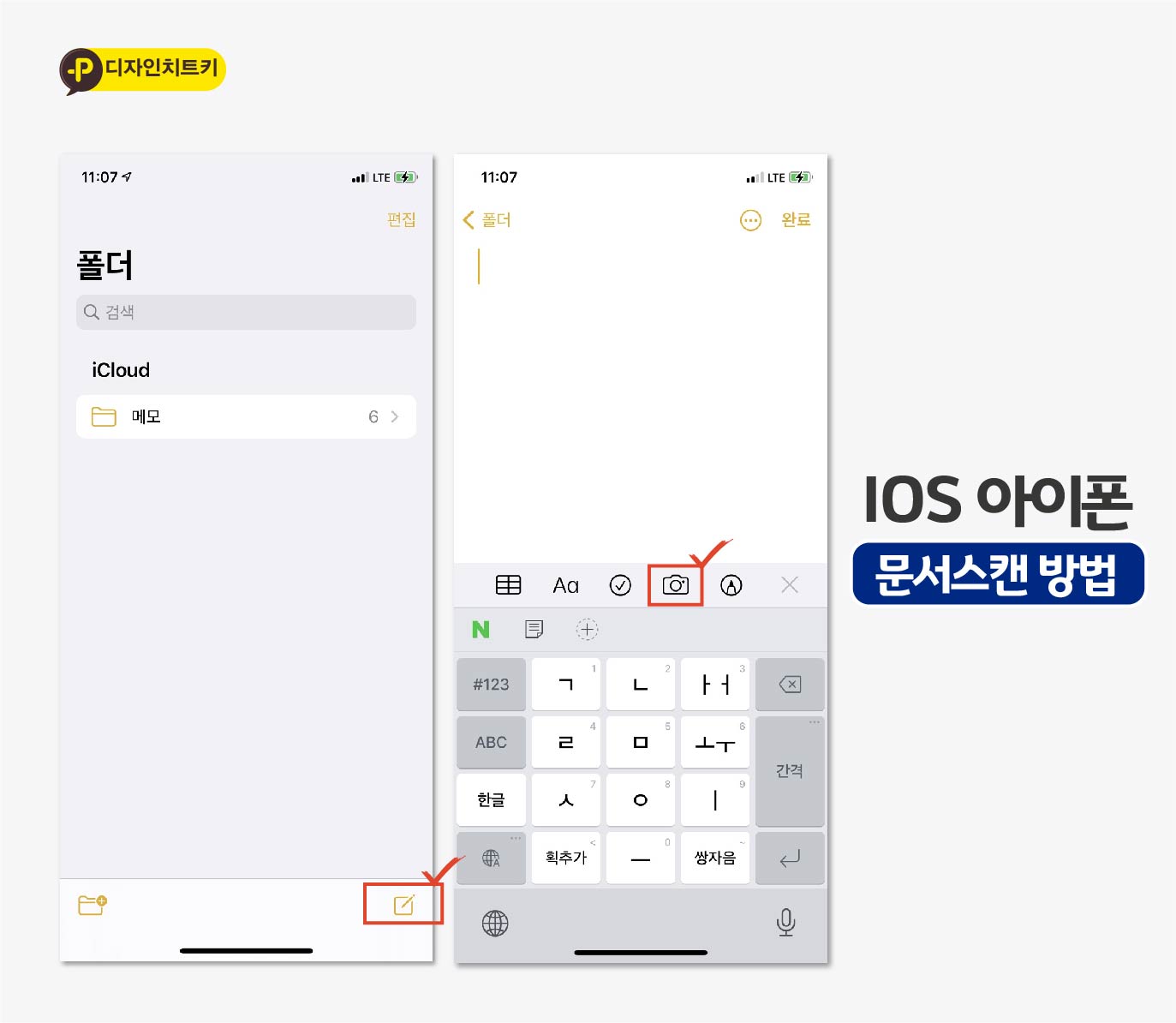
먼저 iPhone 메인 화면에서 메모라고 검색을 한 뒤에 메모 어플로 들어가 보겠습니다. 그리고 우측 하단에 보시면 메모 작성 하는 버튼이 있는데요. 한 번 눌러 보면 메모 기능은 키보드를 눌러 내용을 타이핑을 하실 수도 있구요. 중간쯤에 보시면 카메라 모양이 있습니다. 카메라 모양을 눌러 보면 사진 또는 비디오 선택 그리고 촬영도 해서 메모를 남길 수 있는데요. 근데 이 메뉴에서 마지막에 보시면 문서 스캔 이라는 부분이 있습니다. 우리가 찾던 메뉴입니다. 문서 스캔을 누르면 카메라 화면이 나오는데요. 이 카메라 화면을 맞춰서 스캔 하고자 하는 문서를 촬영 하시면 됩니다. 휴대폰 카메라의 맞게 문서를 맞추면 자동으로 촬영이 되는데요. 촬영한 사진은 자동으로 스캔 처리가 되어 깔끔한 화면으로 보이게 됩니다.
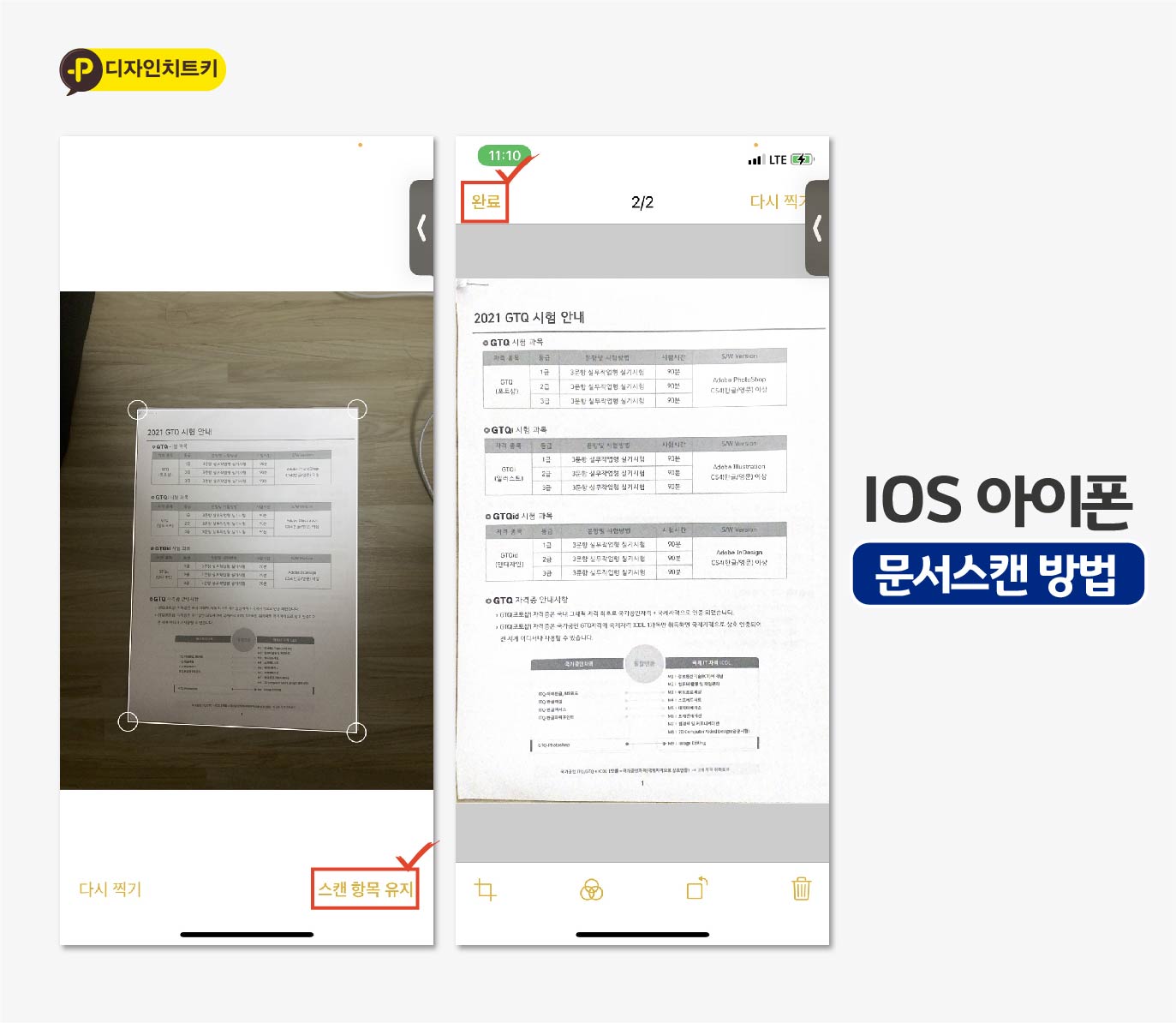
스킨이 완료 되었다면 자르기 기능도 하실 수 있고 화면 각도를 돌릴 수도 있습니다. 스캔 크기가 조금 삐뚤삐뚤하게 촬영이 됐다면 모서리부분을 드래그에서 전체 크기조절을 세부적으로 할 수 있습니다. 디테일하게 설정이 끝나고 나면 저장을 해야 되는데요. 왼쪽 상단에 완료 버튼을 눌러 주시면 또 카메라 화면이 나오는데 다음 스캔 할 내용이 없다면 우측 하단에 저장 버튼을 눌러 주시면 되겠습니다. 그러면 메모 앱에 스캔된 문서가 저장이 되는데요. 이 파일을 공유 하기 위해서는 손으로 꾹 누르면 여러 가지 메뉴가 나오는데 두 번째 공유 버튼을 눌러 주시면 내가 원하는 사람에게 이 스캔 파일을 전달 해줄 수 있습니다.
요즘 스캔 어플리케이션이 많이 있는데요. 그럼에도 불구하고 아이폰 자체 어플인 메모 앱을 통해서 간단하게 문서 스캔을 할 수 있습니다. 그리고 iPhone 카메라 성능이 좋기 때문에 어느 어플 보다도 좋은 화질에 문서 스캔을 완료할 수 있습니다. 간단하고 그리고 빠르게 스캔 할 수 있으니 이 내용 참고 하시길 바랍니다. 아이폰 스캔 기능 간단하게 정리하며 포스팅 마무리하도록 하겠습니다. 감사합니다.
아이폰 문서 및 서류 스캔 방법
- 아이폰 어플 중에 메모 앱을 열어봅시다.
- 새로운 메모 만들기에 들어가면 중앙에 카메라 아이콘이 있습니다.
- 카메라 아이콘을 눌러보면 스캔기능이 있습니다.
- 문서에 맞춰 스캔 카메라로 촬영하여 저장합니다.
'사업 > IT' 카테고리의 다른 글
| 한글과 컴퓨터 무료로 사용하는 방법 (한컴오피스 웹 활용) (0) | 2021.06.03 |
|---|---|
| 티스토리 구글 애드센스(Adsense) 사이드바 광고 넣는 방법 (1) | 2021.04.26 |
| 가비아 도메인 구입 가격과 비용 무료 수준으로 해결했어요! (0) | 2021.04.22 |
| 아이패드 공장초기화 방법 및 포맷 실패없이 하기 (0) | 2021.04.13 |
| 아이폰 ios 단축어 및 자동화 설정 방법 (0) | 2021.04.13 |




댓글